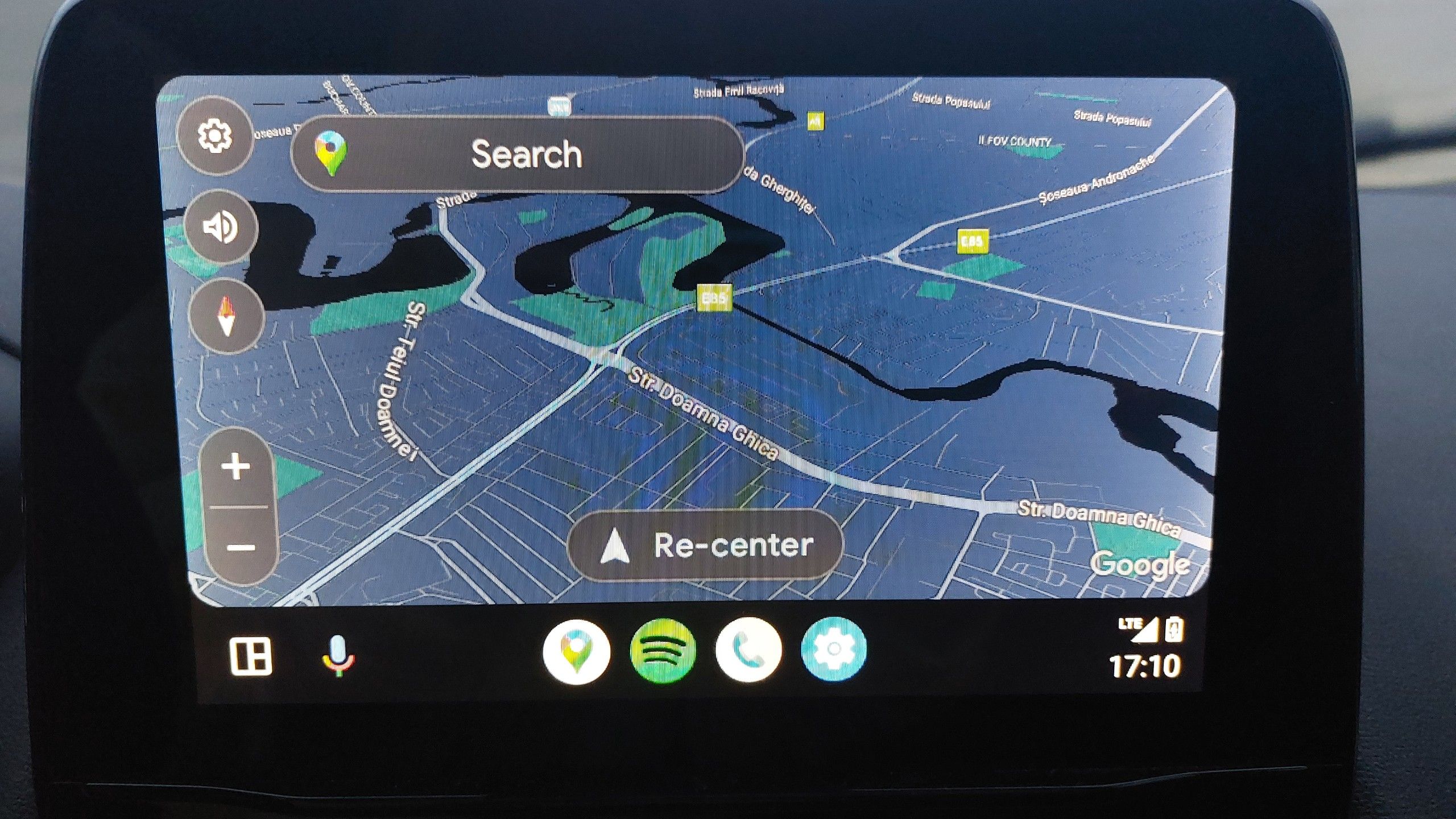Key Takeaways
- Android Auto’s split-screen interface allows you to view multiple apps at once on your car’s infotainment display.
- The majority of the screen is dedicated to your prefered navigation service, while the rest shows a secondary app like Spotify or Pandora.
- You can customize the layout based on your personal preference.
Google’s Android Auto brings some of Android’s best apps to your car’s infotainment display. From Maps and Waze to Google Assistant, as well as your favorite streaming services, you can access all them in your car while minimizing distractions. Sometimes, you may want to use two apps at the same time. Here’s how Android Auto’s split-screen interface can do exactly that.
How does Android Auto split-screen mode work?
A space for all your apps
Split-screen mode is one of Android Auto’s most useful features. The OS will dedicate the majority of your car’s infotainment display — about two-thirds of it — to your currently open navigation service. Even if it’s not taking up the entire screen, your prefered GPS app is still fully useable in this form. The rest of the screen goes to your secondary app, such as a music service like Spotify, YouTube Music or Pandora. When you recieve an incoming call, a notification will appear at the top of the interface. If you accept, the phone app will automatically replace any media application you have open on the right side of the interface for the duration of your conversation.
How to set up an Android Auto wireless adapter to work with your car
It’s easy, so along as you own a compatible phone and car.
Google designed the interface to put navigation closest to the driver. By tapping the map card, you can view your prefered navigation app in fullscreen. Split-screen mode works with 6- and 7-inch displays, so it’s available on the majority of recent vehicles.
If you prefer to have your media controls at the bottom of your car’s display, you can enable
Show quick controls for apps
in Android Auto’s settings menu. This option will replace the app icons at the bottom of the interface when something is playing or you have a navigation service open.
How to activate Android Auto split screen
At most, you’re one tap away
Activating Android Auto’s split-screen interface is easy. Here’s how:
- Turn on your car’s engine and connect your phone to the infotainment system (via cable or Bluetooth).
- Once Android Auto loads, tap the multi-window icon.
- Press the icon again to switch between main display and split-screen modes. The button will change from a multi-window to a nine-dot square.
In case you don’t see the multi-view window icon on your screen, you need to update Android Auto. Split-screen is a recent feature Google publicly released in 2023. At this point, it’s unlikely you don’t have that update installed. But If you’re unsure, here’s how to force a manual update of the Android Auto app.
- Launch the Google Play app.
- Tap your profile picture in the upper right corner.
- Tap Manage apps & device.
- Open the Manage tab and find Android Auto.
- Tap Update.
How to customize Android Auto split screen
In case you don’t like the default layout
The way the split-screen feature is integrated into Android Auto depends on the local driving laws in your area. Specifically, the navigation app is usually displayed closest to the driver, while the media app is pushed to the other end of the screen. So, if your car’s steering wheel is on the left side, the split-screen button will show up in the lower left corner too. If you want to change the layout, here’s how:
- Open the Settings app on your Android device.
- Search for Android Auto.
- Tap Change layout and select between Media closer to driver and Navigation closer to driver.
You can also make these changes right from your car.
- Tap the Settings button on the Android Auto screen.
- Scroll down and tap Display.
- Tap Change layout.
- Select whether you want the Media closer to driver or Navigation closer to driver.
If you end up not liking the new layout, follow the above steps again to switch back to your original settings. Since you’re there, you may also want to take advantage of fiddling with some other settings too, such as enabling Google Assistant voice commands and starting music automatically when getting in the car.

Android Auto explored: Tips, tricks and everything you need to know
Everything you need to know about Android Auto, navigation and the apps it runs like Waze and Spotify.
Trending Products

Cooler Master MasterBox Q300L Micro-ATX Tower with Magnetic Design Dust Filter, Transparent Acrylic Side Panel…

ASUS TUF Gaming GT301 ZAKU II Edition ATX mid-Tower Compact case with Tempered Glass Side Panel, Honeycomb Front Panel…

ASUS TUF Gaming GT501 Mid-Tower Computer Case for up to EATX Motherboards with USB 3.0 Front Panel Cases GT501/GRY/WITH…

be quiet! Pure Base 500DX Black, Mid Tower ATX case, ARGB, 3 pre-installed Pure Wings 2, BGW37, tempered glass window

ASUS ROG Strix Helios GX601 White Edition RGB Mid-Tower Computer Case for ATX/EATX Motherboards with tempered glass…