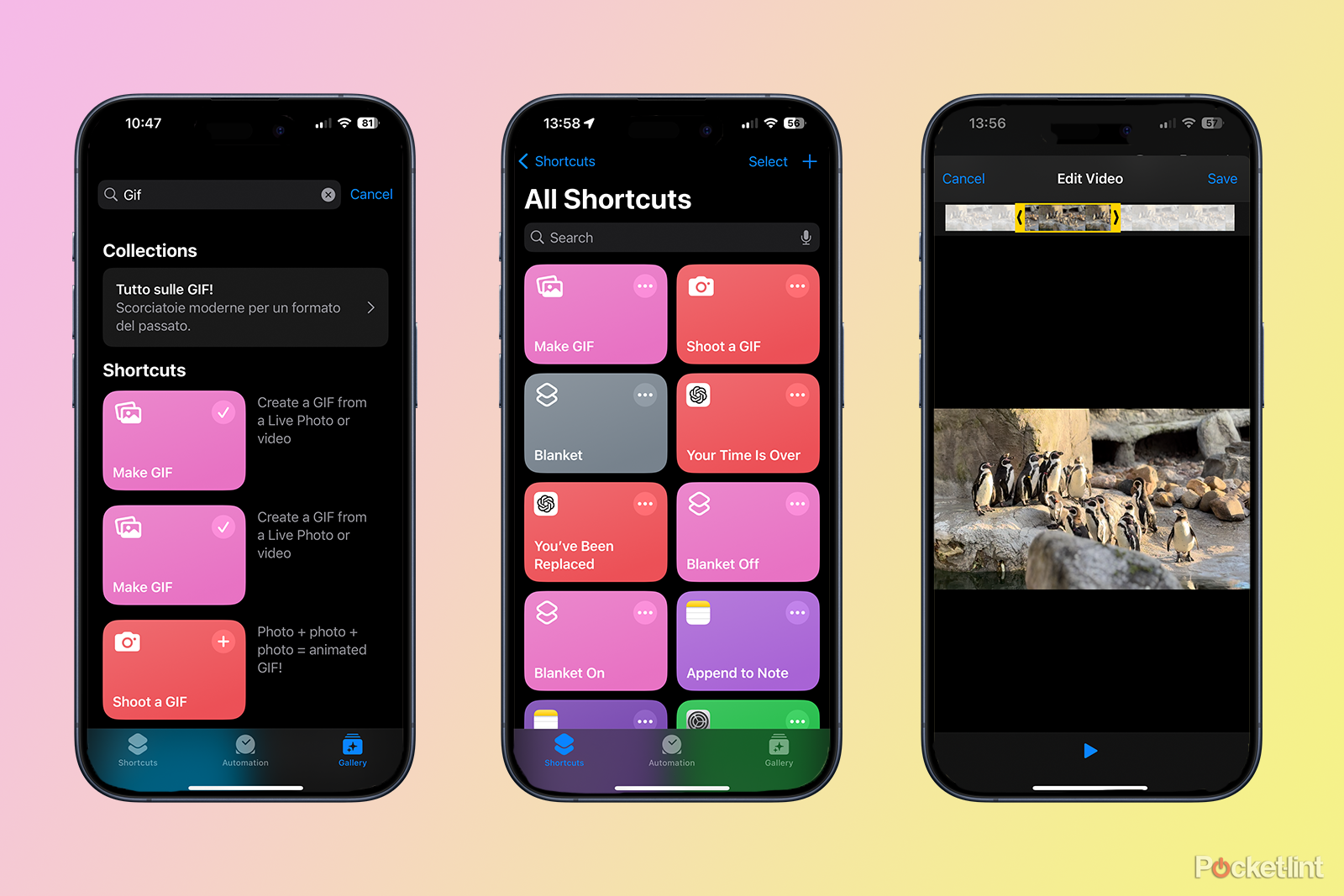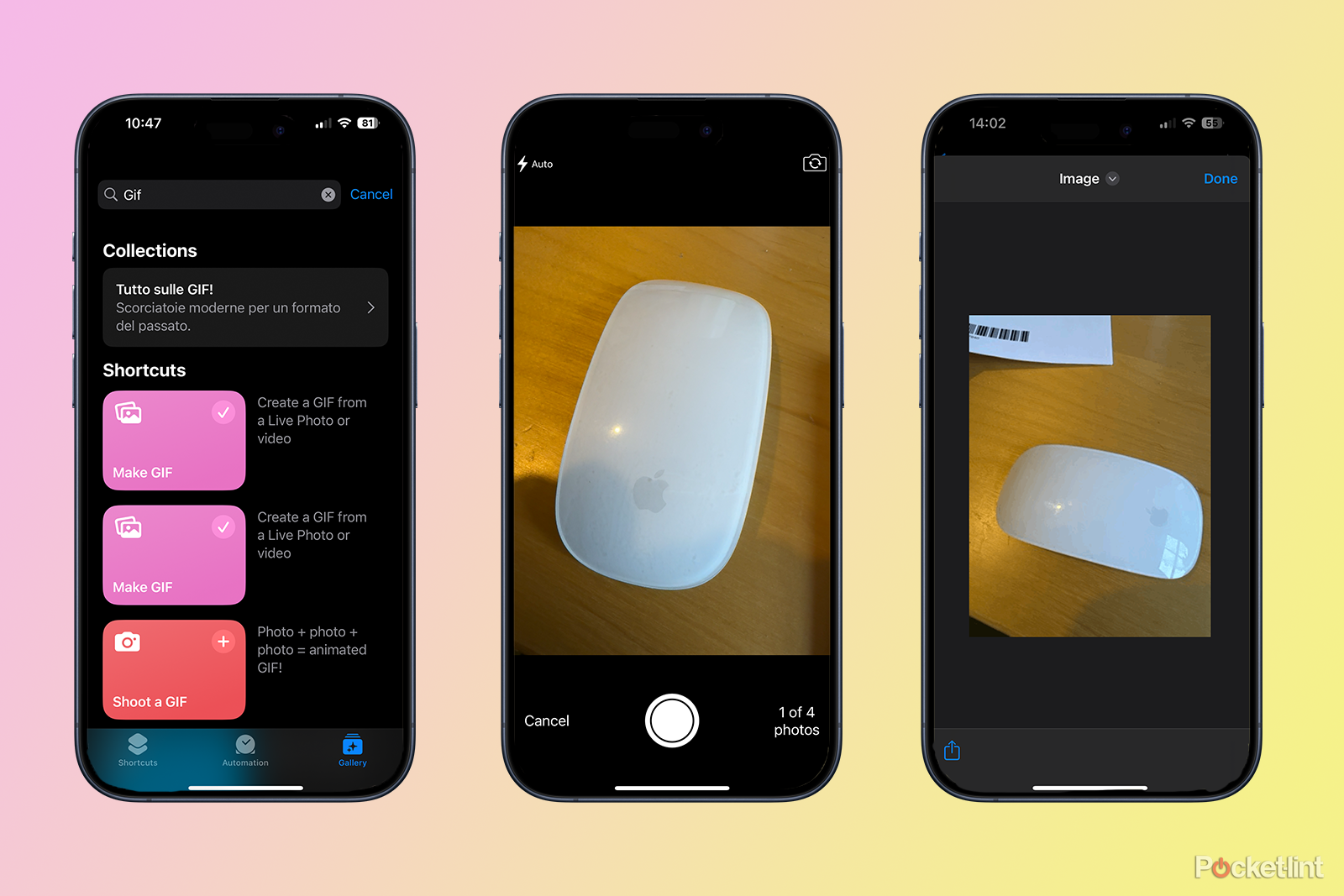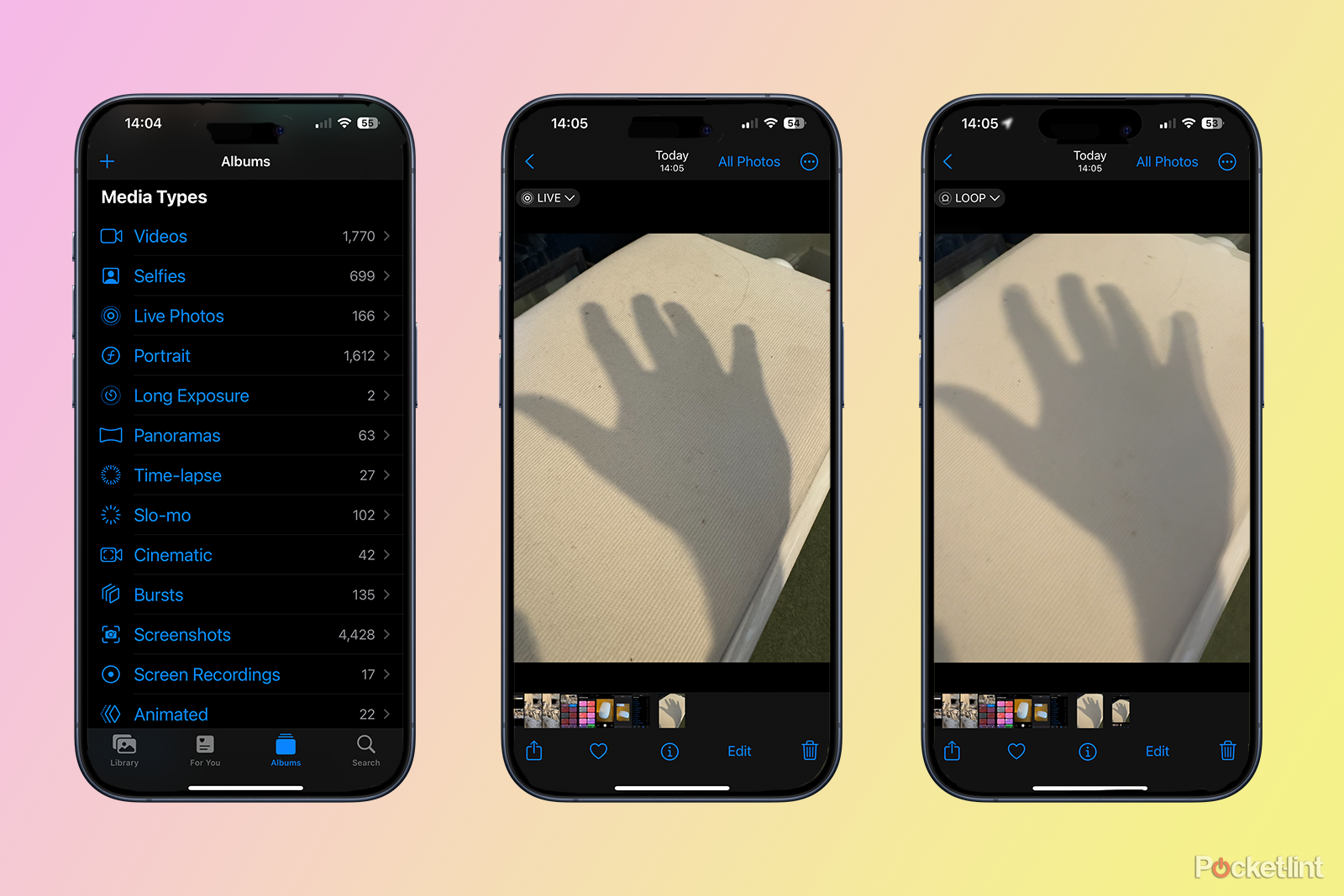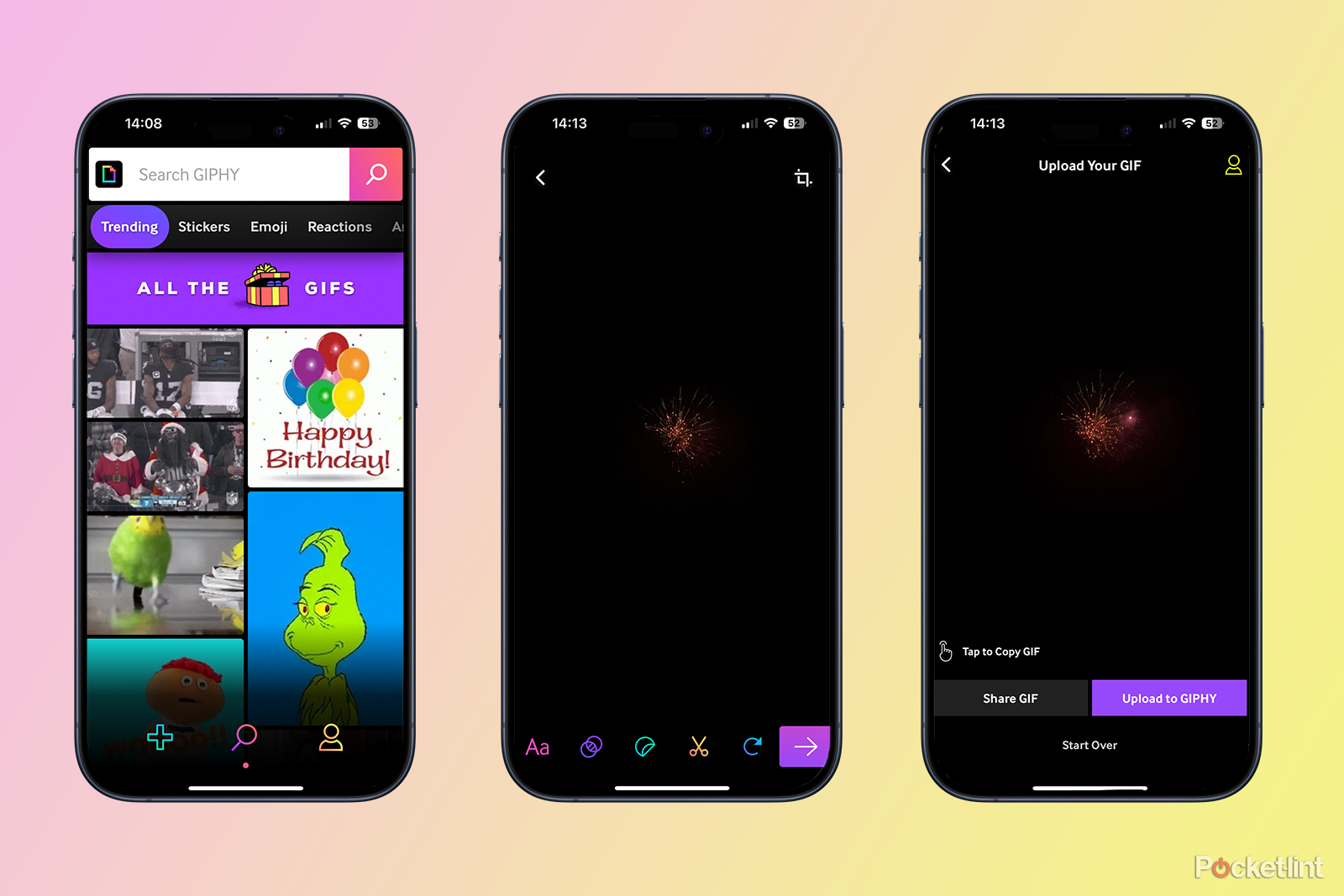Key Takeaways
- Making GIFs on iPhone is easy using Shortcuts app: install pre-made shortcuts or create your own from videos or photos.
- Use Live Photos in the Photos app to turn them into GIFs without needing to save anything separately. characters)
- Install the Giphy app to create your own GIFs from videos, add text or stickers, and share or upload them.
There are some tried and tested ways to spot a pedant. You can try using ‘less’ when you should use ‘fewer’. You can try saying ‘PIN number’ instead of ‘PIN’. Or you can pronounce the word ‘GIF’ with a hard G. All good pedants will inform you that it should be pronounced with a soft G, like ‘Jif’, but those people would be instantly banished from polite society if there were gust any gustice in this world.
Regardless of how you pronounce it, using a GIF is one of the best ways to get across your point of view with a minimal amount of effort. With a text message, it’s very hard to show just how strong your aversion to something is, but the ‘Michael Scott No God, Please No’ GIF gets your point across perfectly.
Sometimes, however, the perfect GIF for your circumstance just doesn’t exist. If this is the case, you’ll need to make your own. If you’re an Apple user, there are several ways you can knock up a GIF on your iPhone with just a few taps. Here’s how to make GIFs on iPhone.
This hidden iPhone trick lets you track your flight info in real time
Flying or picking up someone at the airport? This iOS tool makes accessing flight info easy. It works in Spotlight Search and Messages on iPhone.
How to make GIFs on iPhone using Shortcuts
One of the easiest ways to make GIFs on your iPhone is to use the Shortcuts app. That’s because some lovely people have already made shortcuts that you can use to create GIFs with very little effort, and you can install those useful shortcuts from the Shortcuts gallery. Once installed, you can even start making a GIF just by asking Siri. There are a couple of different shortcuts you can use, depending on whether you want to create a GIF from a video, or create one by taking a series of photos with your iPhone.
Make GIFs from videos using Shortcuts
If you’ve filmed something on your iPhone that you think would make the perfect GIF, then a simple shortcut can help you create your GIF in just a few taps.
- Open the Shortcuts app on your iPhone.
- Tap the Gallery tab at the bottom of the screen.
- In the Search bar, type Gif.
- From the results, select the Make GIF shortcut.
- Tap Add Shortcut at the bottom of the screen.
- The Make GIF shortcut is added to your shortcuts.
- Select Shortcuts tab at the bottom of the screen, and then tap the Make GIF shortcut.
- Select a video from your camera roll.
- Use the handles at either end of the video clip to select just the portion of the video that you want to use.
- Tap Save in the top right corner.
- Your GIF is created; you’ll see a preview of it on your iPhone.
- Tap Done.
- Your GIF can now be found in your camera roll.
- You can make a new GIF at any time by opening Shortcuts and tapping the Make GIF shortcut, or by saying ‘Siri, make GIF’.
- You can also add the shortcut as a widget on your home screen if you plan to use it a lot.
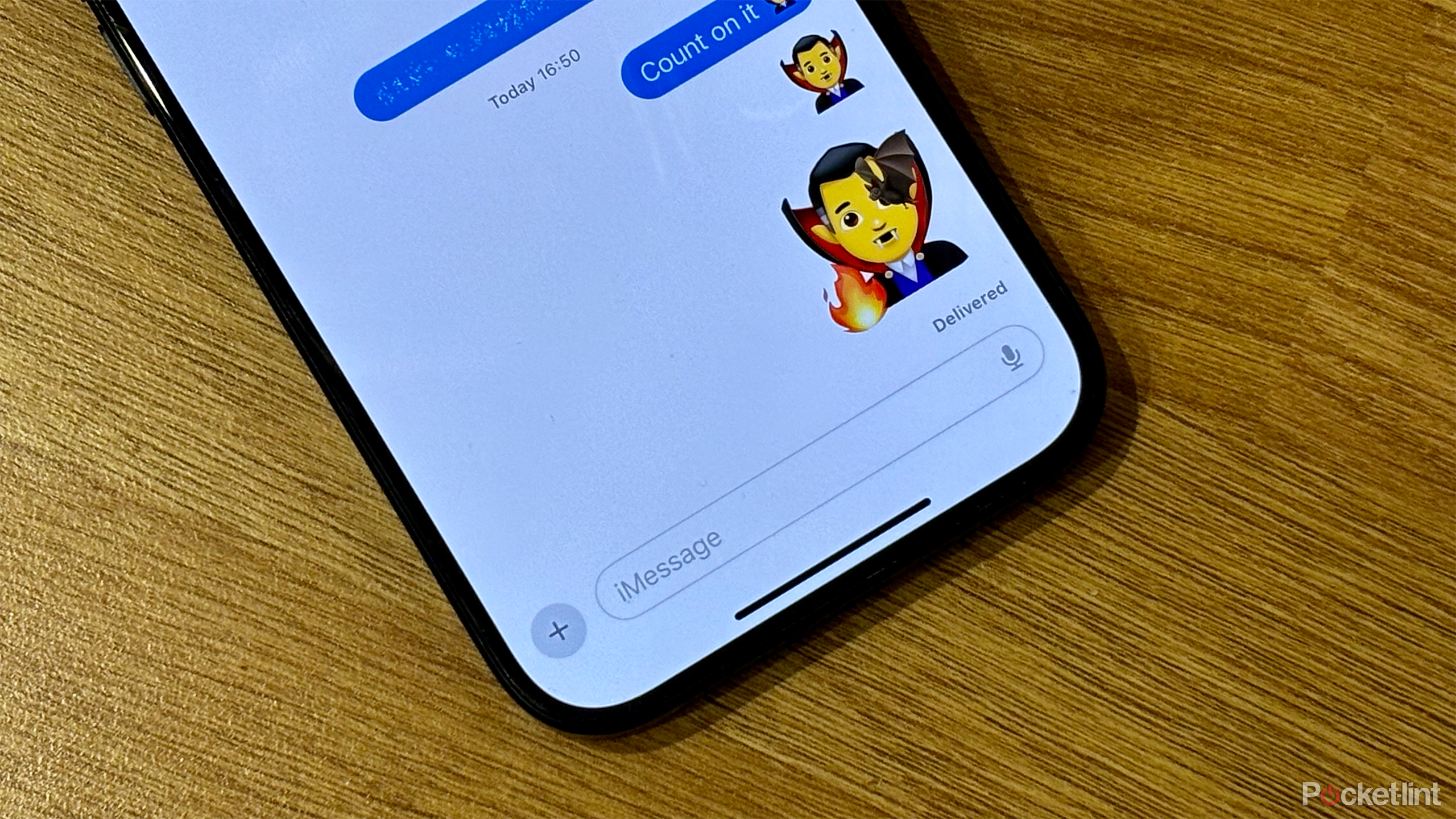
How to layer and combine emoji to create sticker art on iPhone
In the Apple Messages app, you can stack emoji on top of each other to create your own unique stickers. Here’s how it works.
Make GIFs from photos using Shortcuts
If you don’t have a suitable video to turn into the GIF you want to make, you can create a simple animated GIF by taking four individual photos which will then play in succession as your GIF. There’s a shortcut you can use to automate this process.
- Open the Shortcuts app.
- Select Gallery tab at the bottom of the screen.
- In the Search bar, type Gif.
- From the results, select the Shoot a GIF shortcut.
- Tap Add Shortcut to add the shortcut to your iPhone.
- Return to the Shortcuts tab and tap the Shoot a GIF shortcut.
- Take four photos to create your GIF.
- After you’ve taken the fourth photo, you’ll see a preview of your GIF.
- If you’re happy with it, tap the Share icon and select Save Image to save it to your camera roll, or choose one of the other sharing options.
- If you’re not happy with the preview, tap Done and the GIF won’t be saved. You can then repeat the steps above to create your GIF again.
- Once you’ve installed the Shoot a GIF shortcut, you can open it from the Shortcuts app at any time, or by saying ‘Siri, shoot a GIF.’
5:36
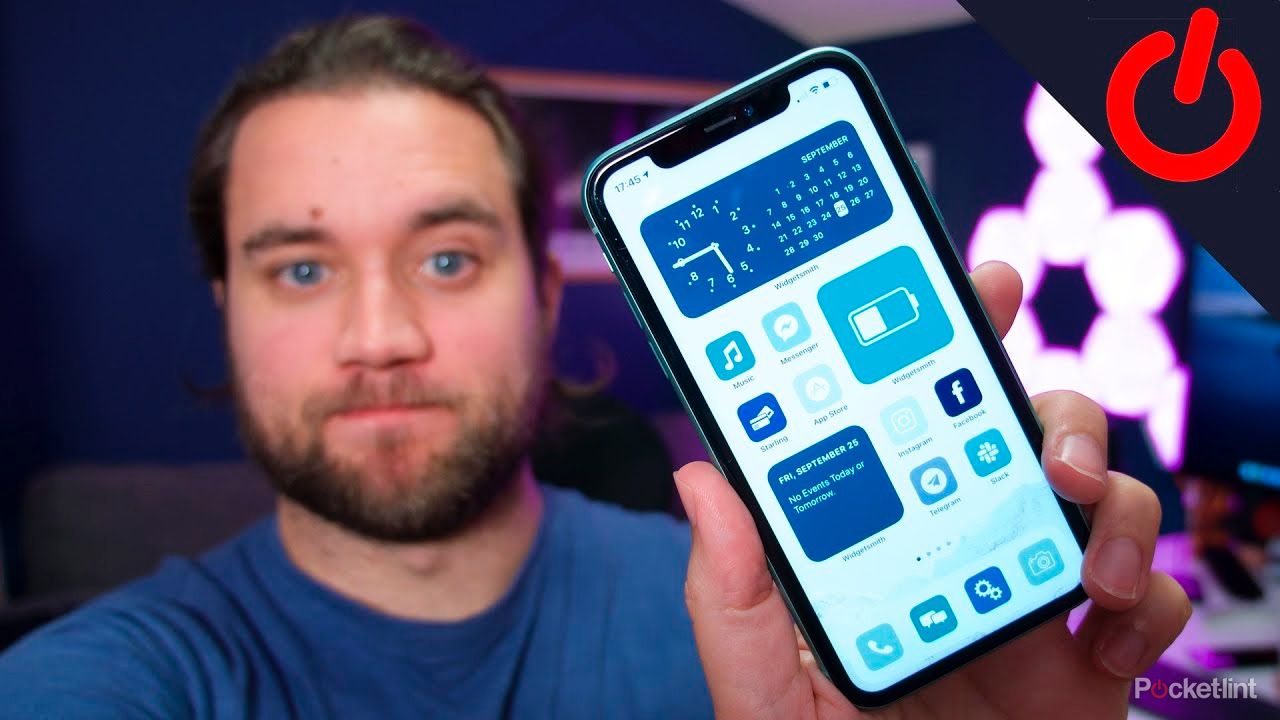
How to customize your iPhone home screen aesthetic
Here’s how to create the perfect iPhone home screen aesthetic, step by step, through the use of custom icons, widgets, and wallpapers.
How to make GIFs on iPhone using Live Photos
If you have any Live Photos on your iPhone that you think would make good GIFs, you can turn them into GIFs directly within the Photos app.
- Open the Photos app on your iPhone.
- Select Albums at the bottom of the screen.
- Under Media Types select Live Photos.
- Choose a Live Photo to turn into a GIF.
- Tap LIVE at the top left of the screen.
- Select Loop to have the Live Photo repeat over and over or Bounce to have the Live Photo play forwards and then backwards on repeat.
- Once you’ve made your selection, you’re done. You don’t need to save anything; the Live Photo setting you chose will remain until you select another option.
- Tap the Share icon to share your GIF with other people.
- If you want to send it again at a later date, you can find your GIF in the Live Photos album.
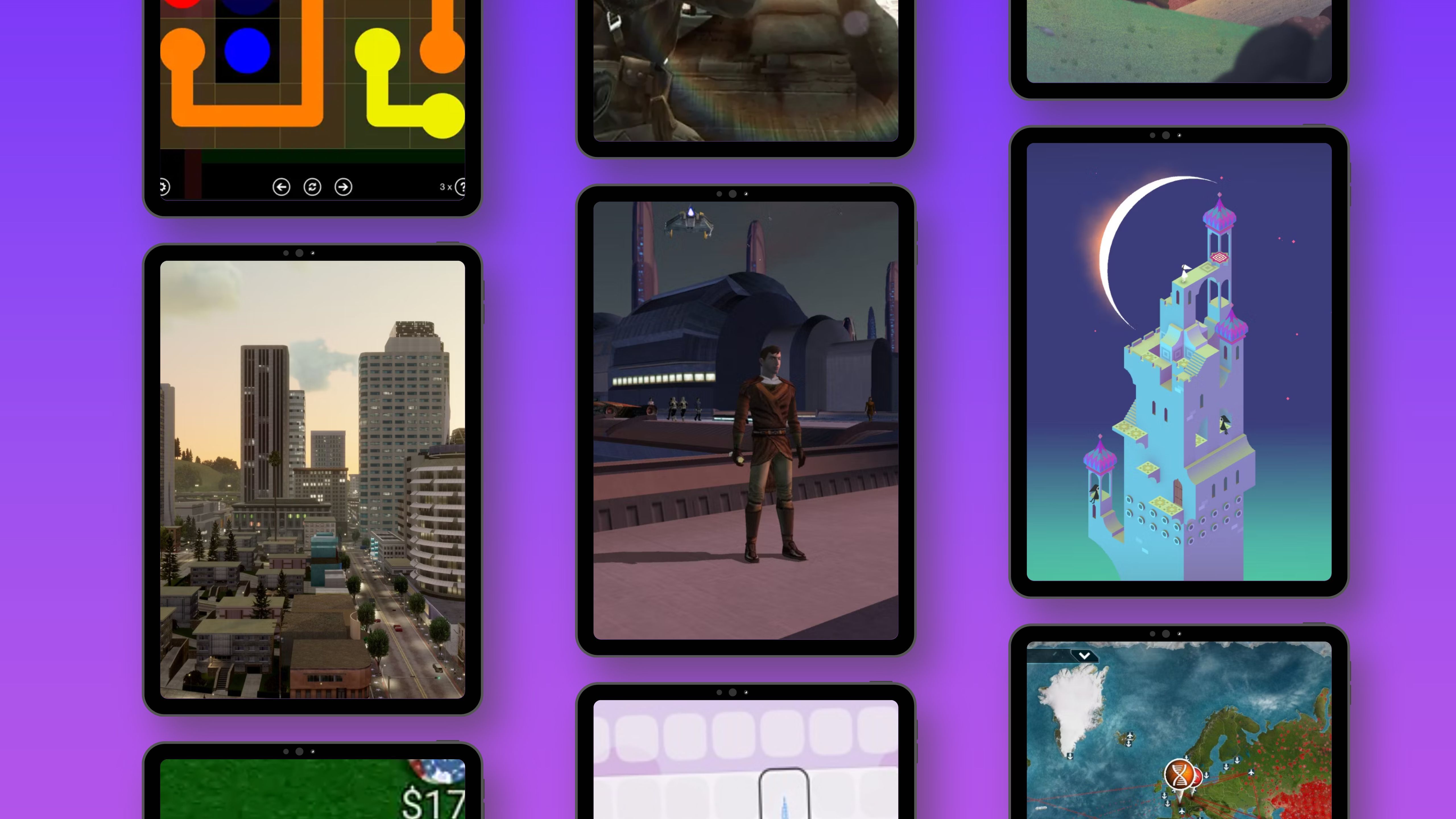
9 offline iPad and iPhone games to play when there’s no Wi-Fi
If you’re traveling without Wi-Fi or internet service, you should load up a few iPad and iPhone games that can be played offline. Here’s my top recs.
How to make GIFs on iPhone using Giphy
If you’ve ever sent a GIF, then you may have used a GIF from Giphy. This is one of the most popular resources for finding GIFs, but the Giphy app also allows you to create your own GIFs, and even upload to the Giphy site. If you’re looking to add additional features to your GIFs, such as text or stickers, then this is a great option.
- Install the Giphy app on your iPhone.
- Launch the Giphy app.
- Tap the + (plus) icon at the bottom of the screen.
- Tap the Photos icon at the bottom left.
- Grant access to your photos and select the video you want to turn into a GIF.
- Use the drag handles to select the portion of the video that you want to use as your GIF. Your GIF can be a maximum of 6.5 seconds long.
- When you’ve made your selection, tap Continue.
- Add text, filters, or stickers if you wish by tapping the icons at the bottom of the screen.
- When you’re happy with your GIF, tap the Arrow icon.
- Giphy will create your GIF.
- You can tap the GIF to copy it to your clipboard, tap Share GIF to share it or save it, or tap Upload to Giphy to share it with the world.
- If you decide you’re not happy with your GIF, just tap Start Over and start again from the beginning.
Trending Products

Cooler Master MasterBox Q300L Micro-ATX Tower with Magnetic Design Dust Filter, Transparent Acrylic Side Panel…

ASUS TUF Gaming GT301 ZAKU II Edition ATX mid-Tower Compact case with Tempered Glass Side Panel, Honeycomb Front Panel…

ASUS TUF Gaming GT501 Mid-Tower Computer Case for up to EATX Motherboards with USB 3.0 Front Panel Cases GT501/GRY/WITH…

be quiet! Pure Base 500DX Black, Mid Tower ATX case, ARGB, 3 pre-installed Pure Wings 2, BGW37, tempered glass window

ASUS ROG Strix Helios GX601 White Edition RGB Mid-Tower Computer Case for ATX/EATX Motherboards with tempered glass…