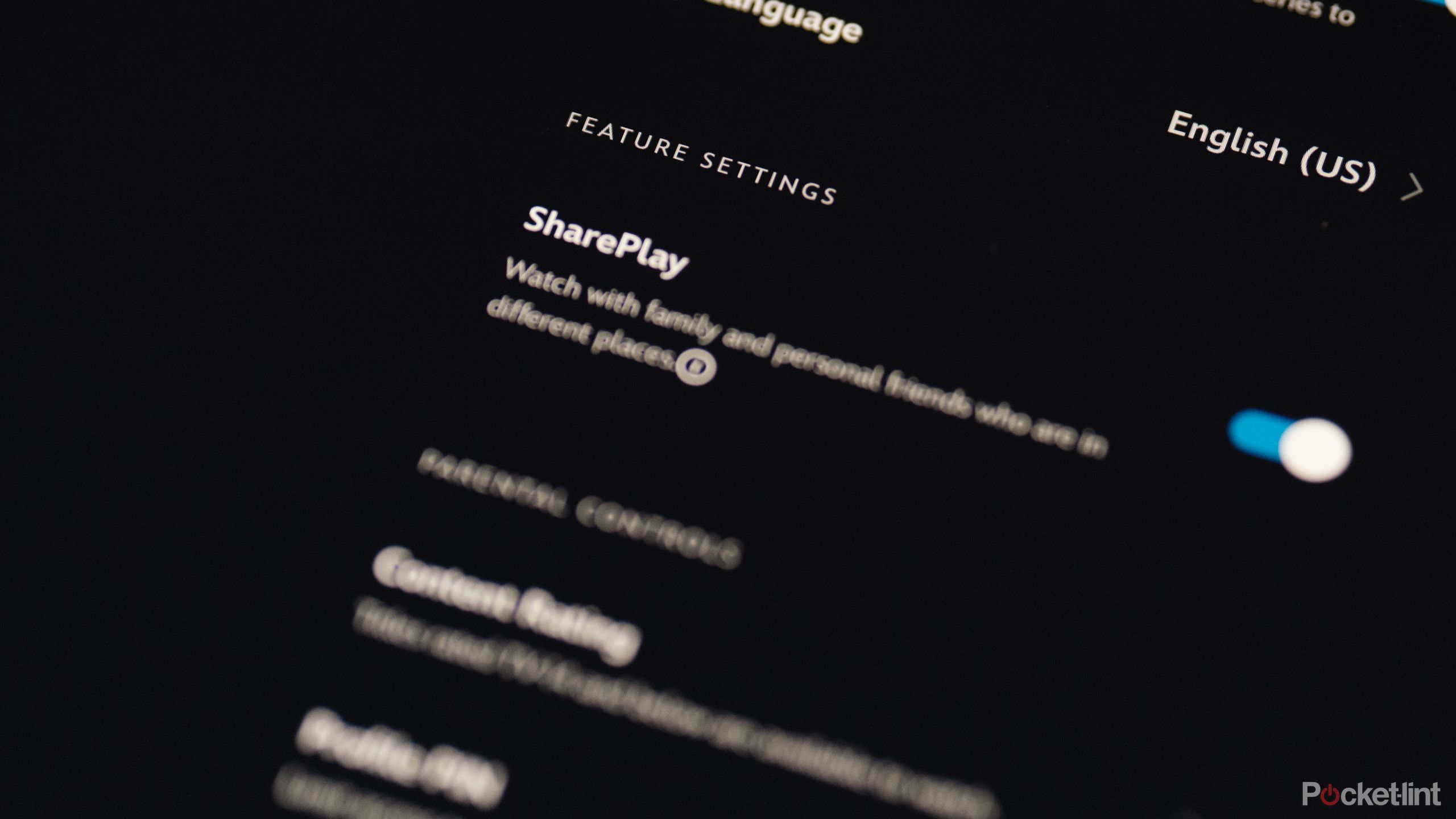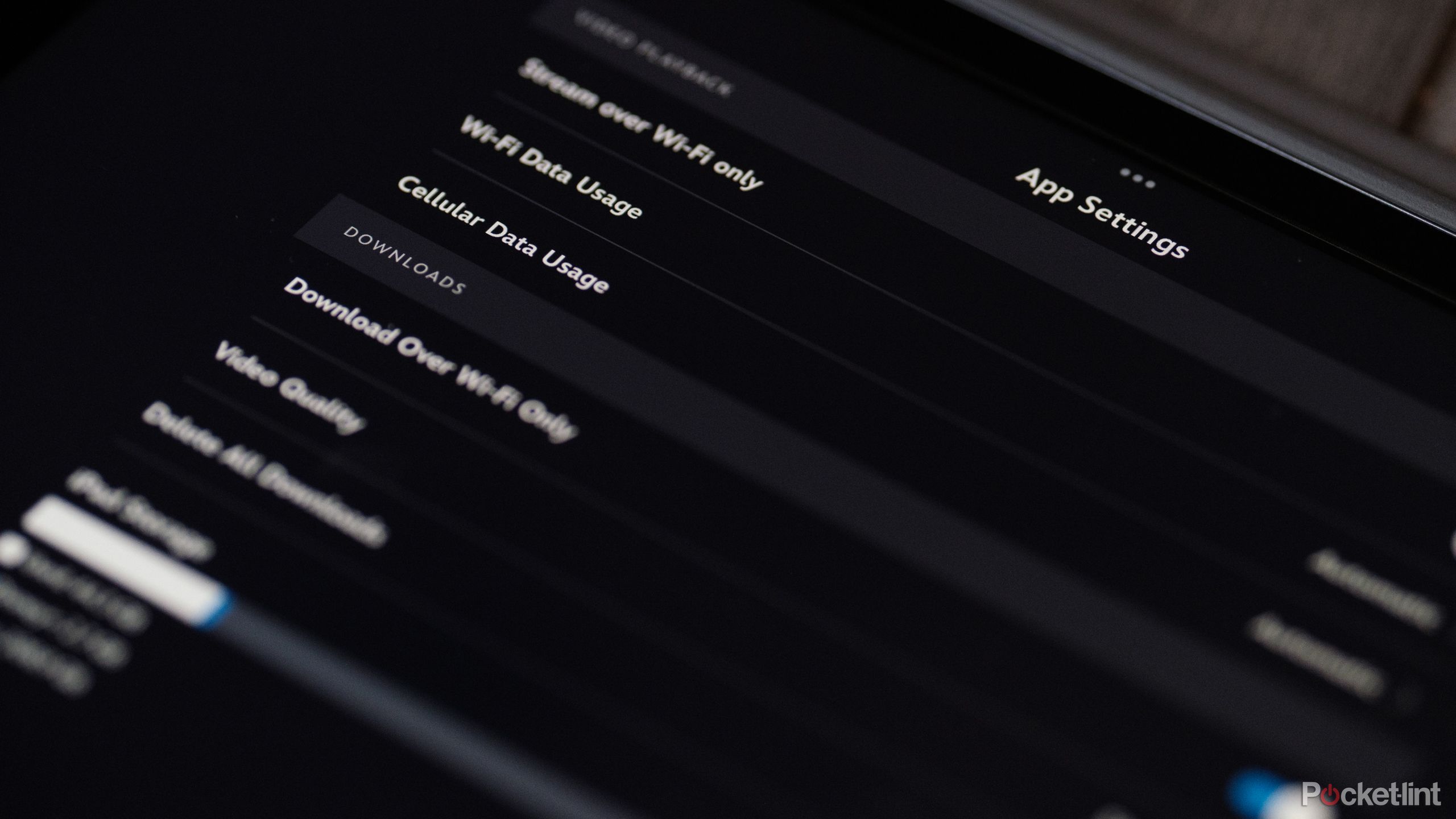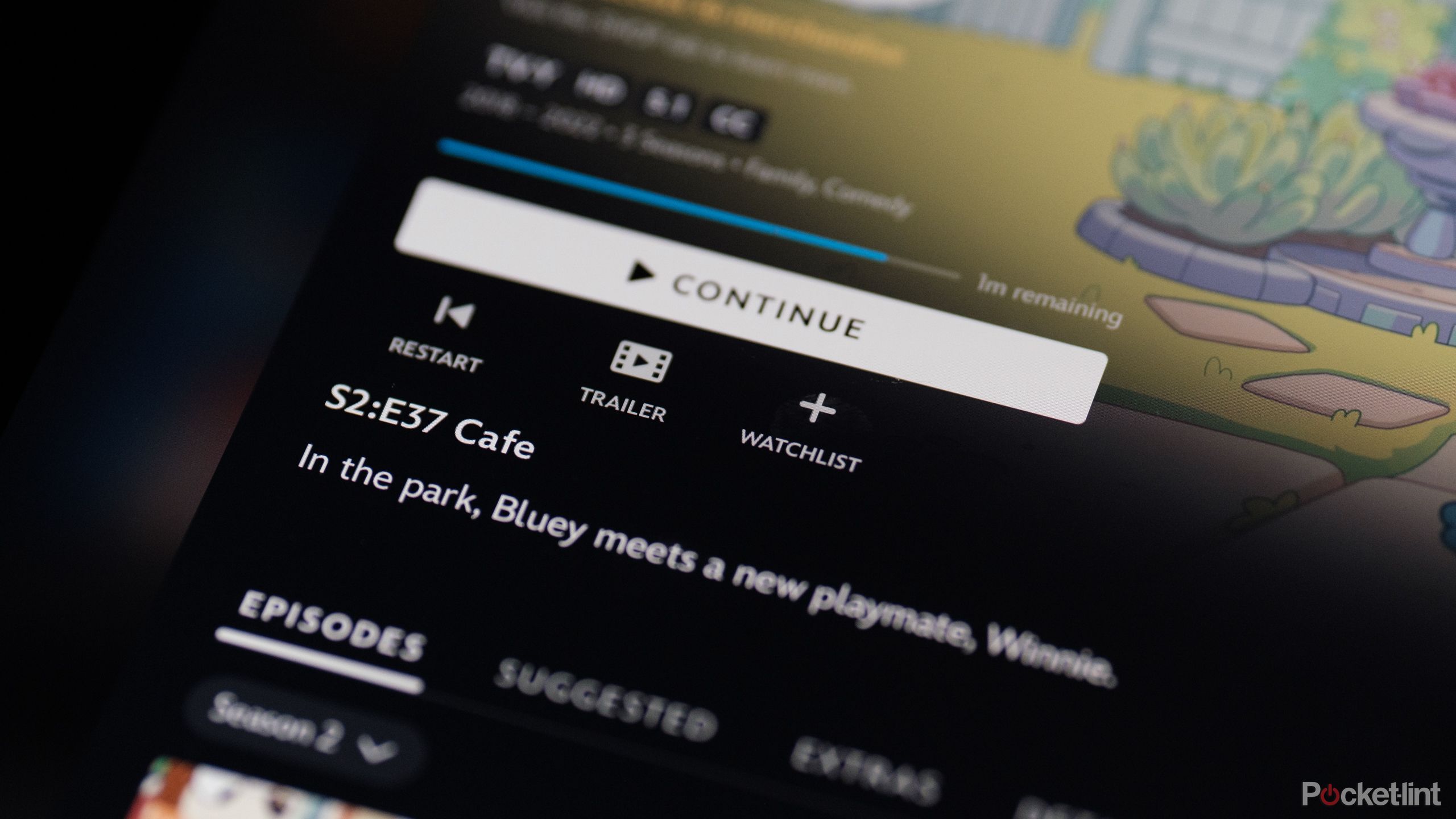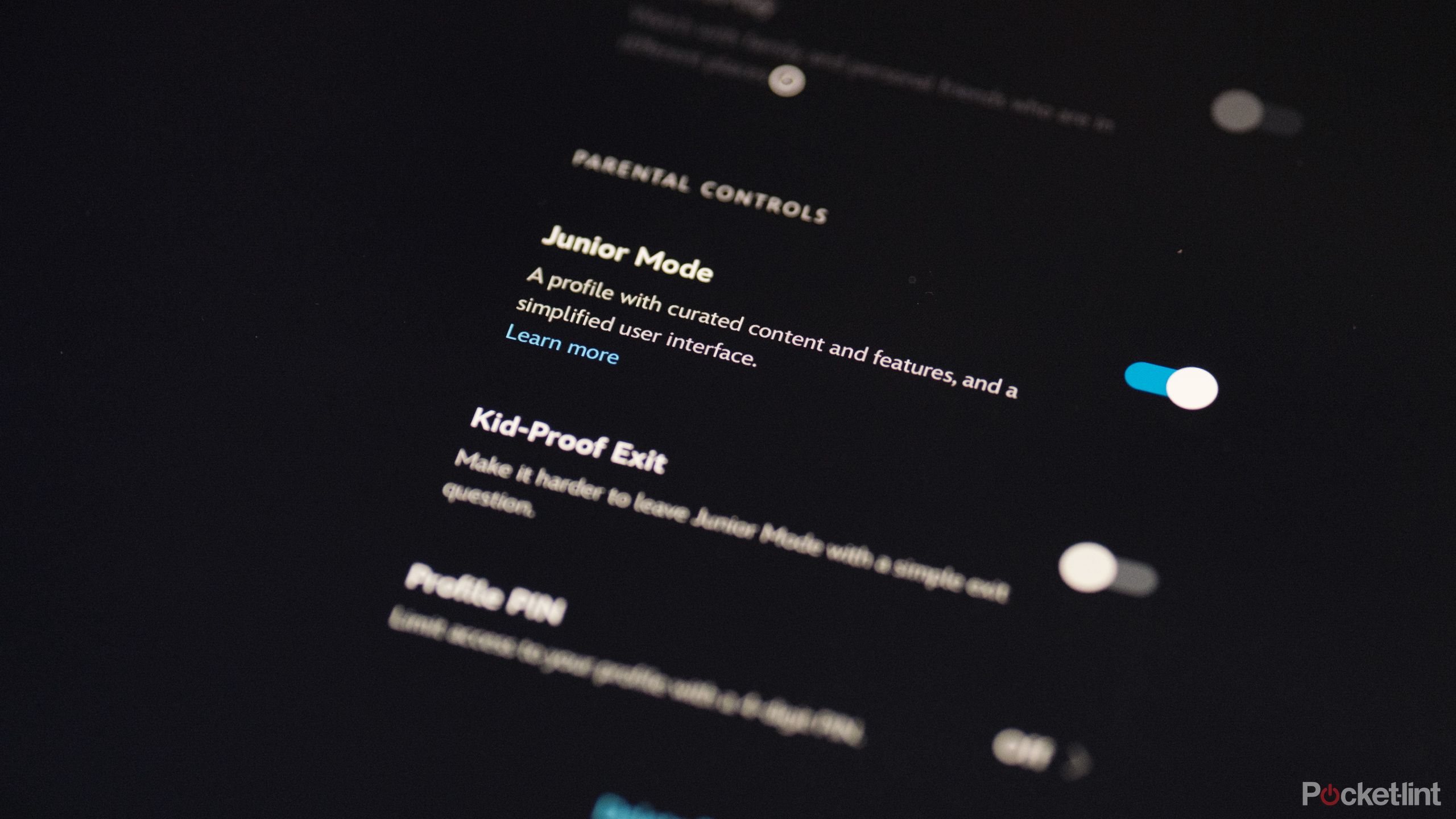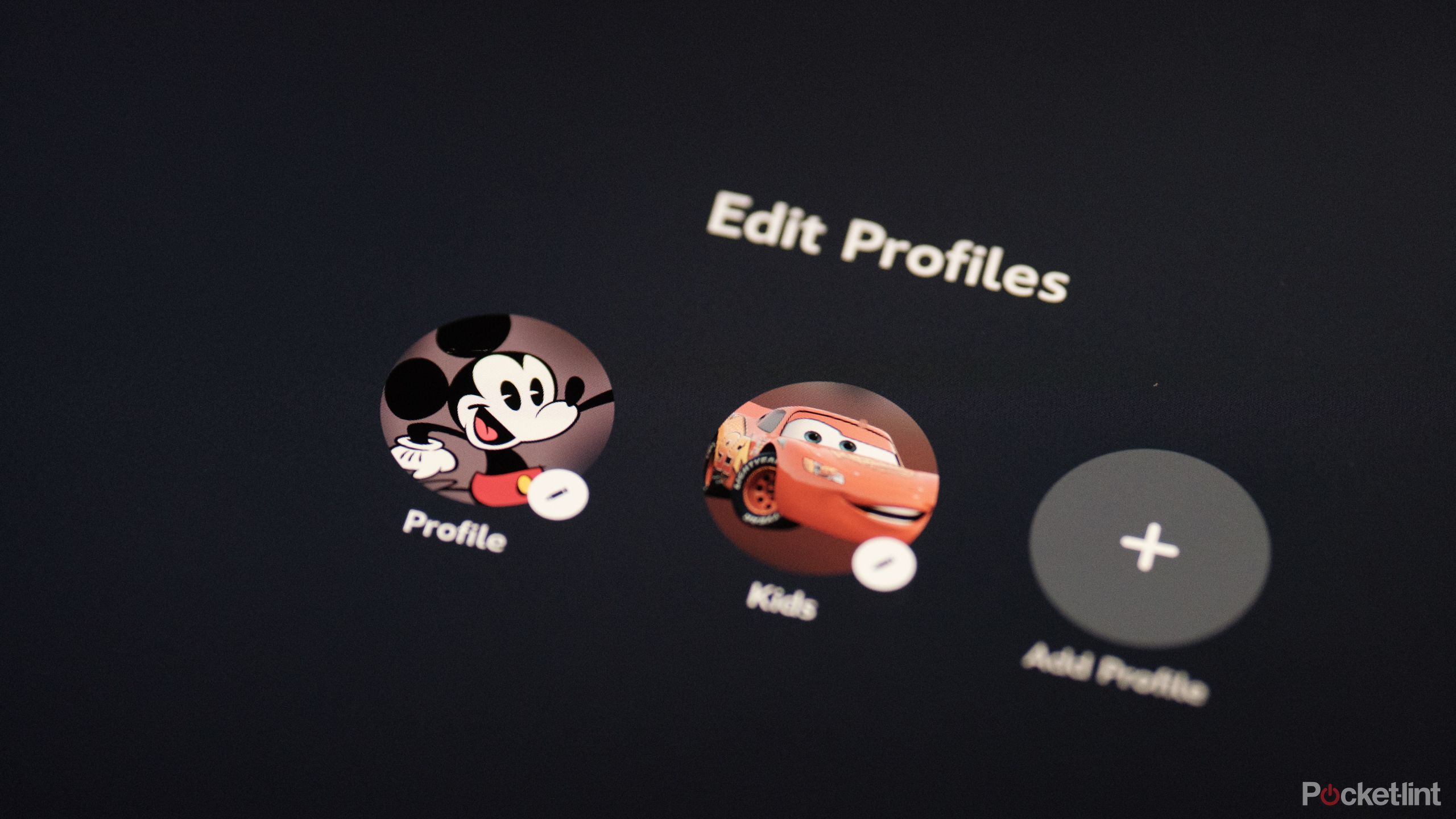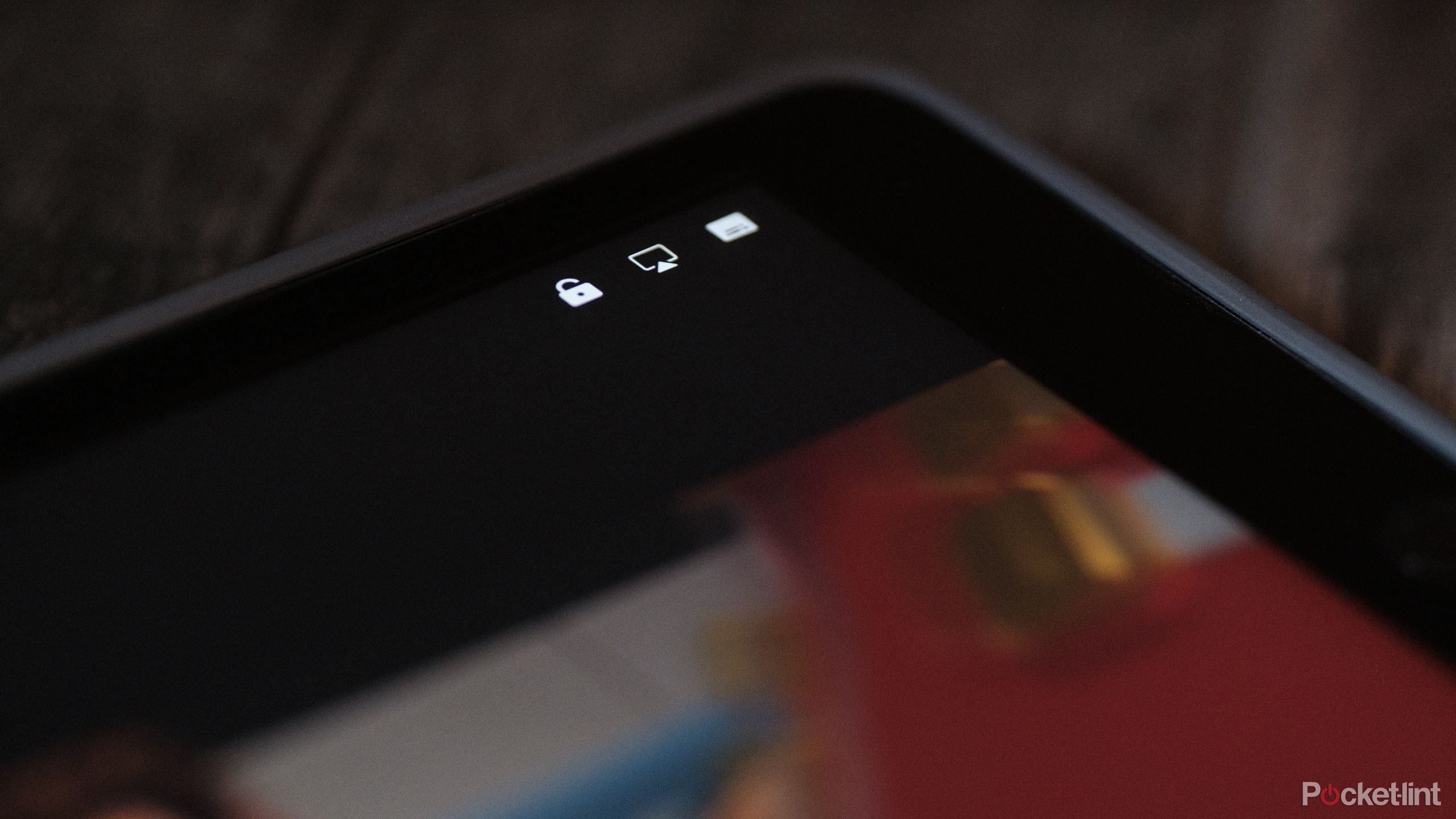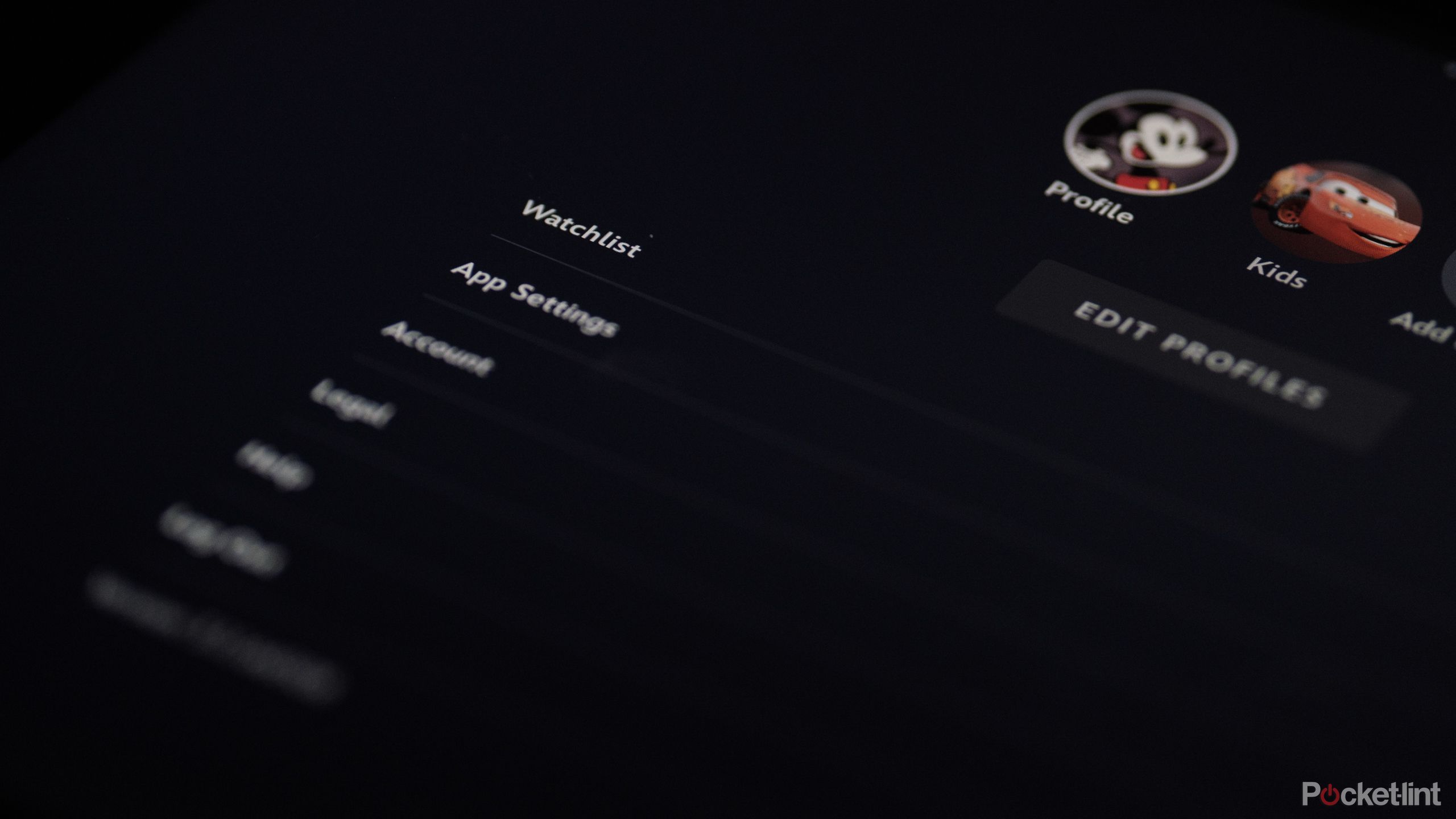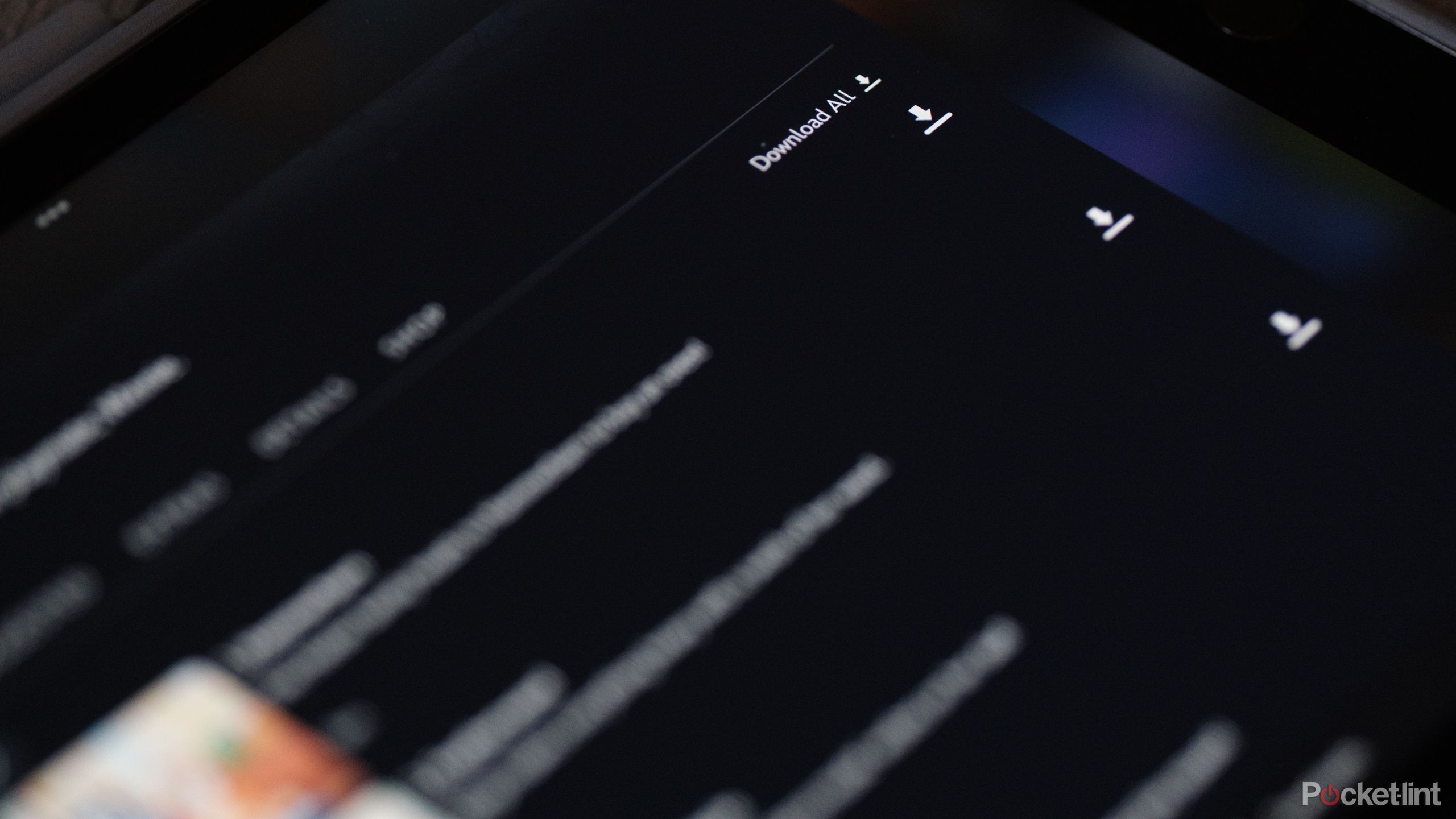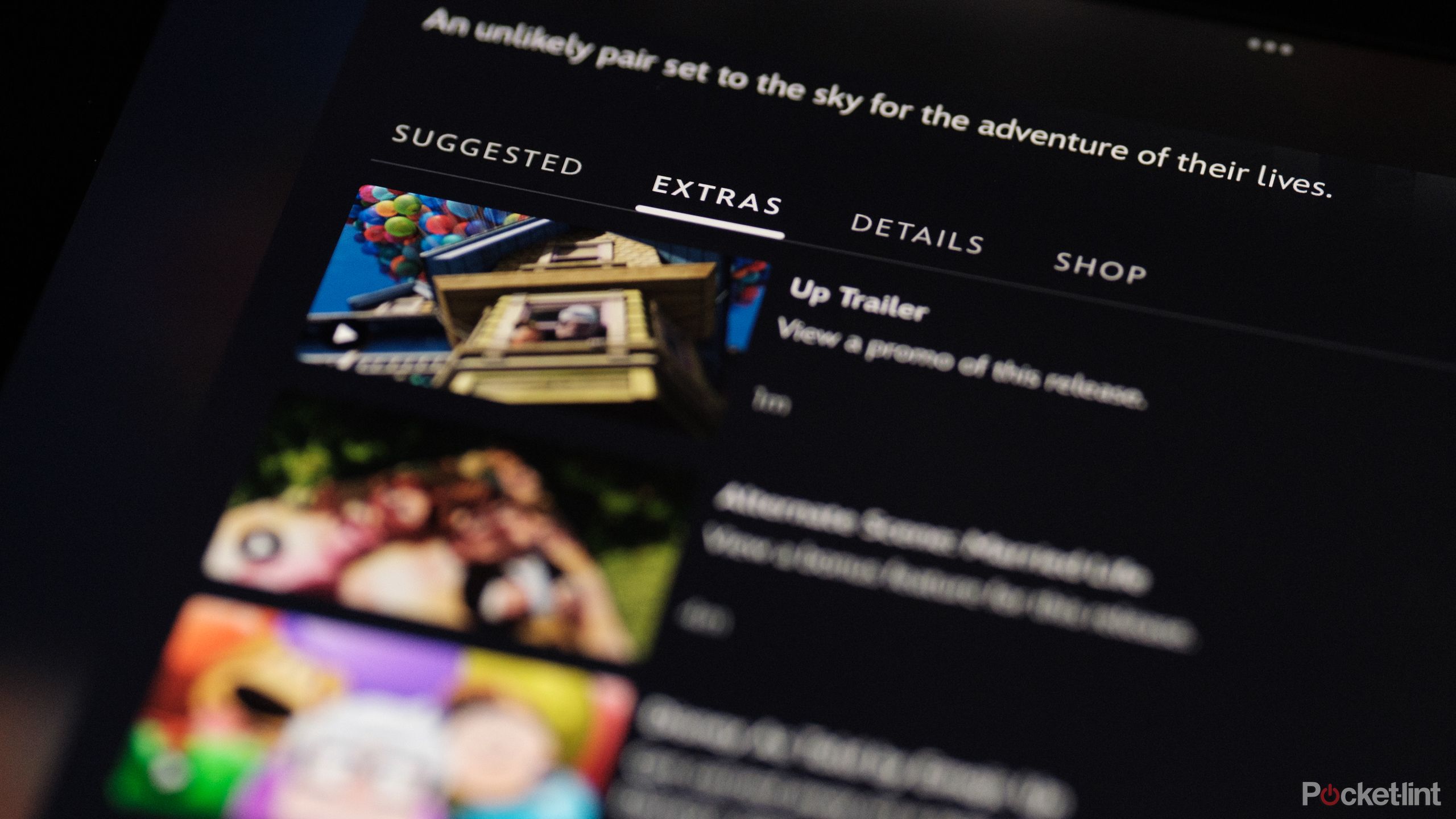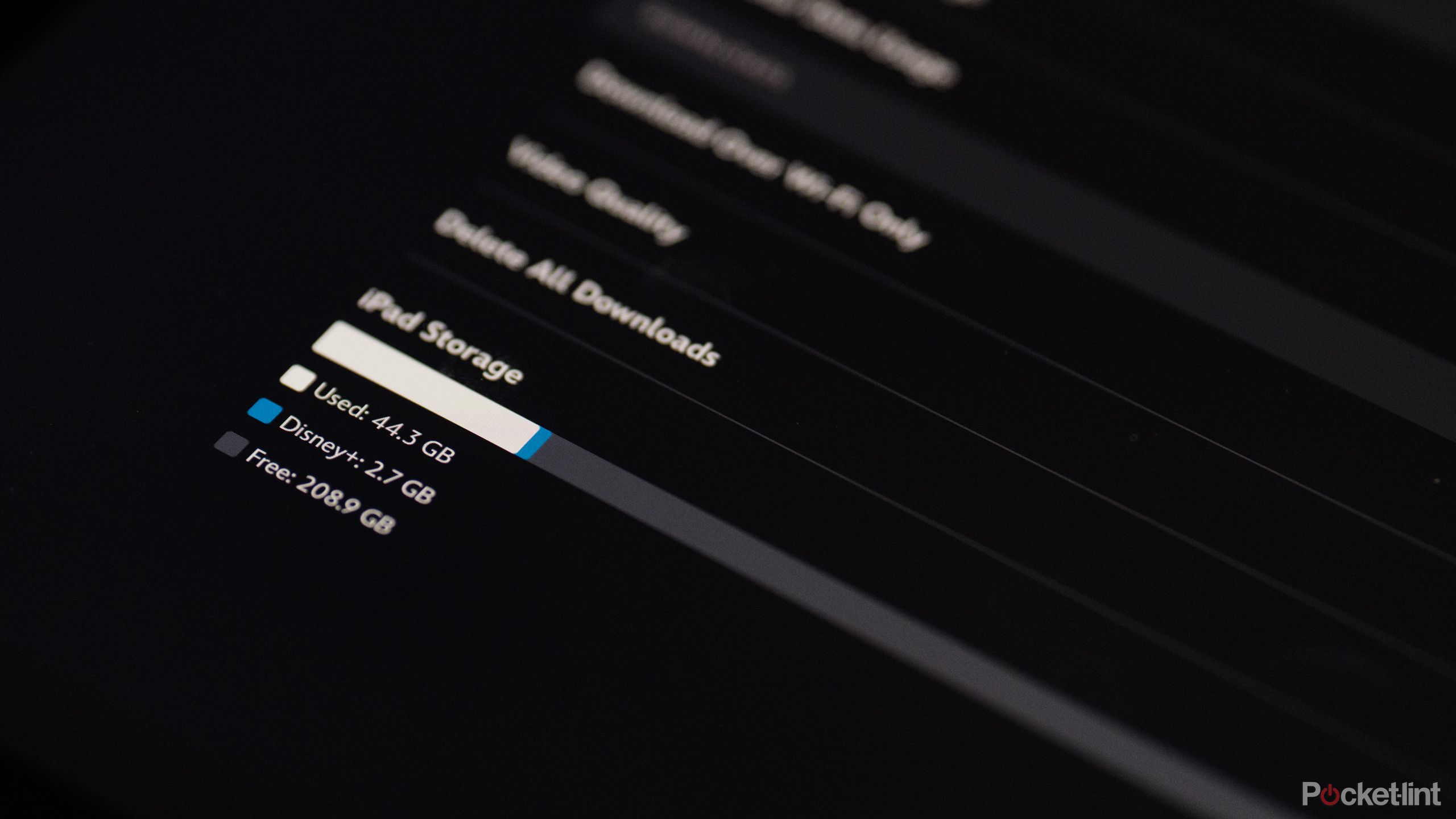Key Takeaways
- SharePlay on Apple devices to watch Disney+ with friends remotely, creating a virtual watch party experience.
- Adjust video settings to improve streaming quality or reduce buffering issues for smoother playback.
- Utilize Junior Mode or content restrictions to set up parental controls and limit access to age-appropriate content.
Disney+ is often the first platform that comes to mind for streaming kid-friendly shows, from classics to Pixar. But, as the home to the Marvel and Star Wars series along with content from National Geographic and some 21st Century Fox films, the streaming service appeals to a wide range of ages, particularly considering the $7.99 a month cost or the $13.99 no ad plan.
How much does Disney+ cost? Price, tiers, movies, and more explained
Here’s everything you need to know about Disney+, including shows, prices and more.
While many can get started with little explanation, some Disney+ tips and tricks are hidden deep in menus. I may begrudgingly know all the words to “Let It Go,” but I spent years using Disney+ before I realized that you can watch it remotely with a friend over FaceTime or that there’s an easy shortcut to lock your screen when handing the tablet over to a toddler.
Whether you’ve memorized the lines to your favorite Marvel series or you just signed up for the first time, these Disney+ tips and tricks can help you get the most from the streaming giant.

Disney+
- Subscription with ads
- $7.99
- Premium Subscription
- $13.99
- Originals
- Yes
- Live TV
- No
1 Watch shows with friends remotely (iOS, iPadOS, and AppleTV only)
SharePlay allows you to combine Disney+ with FaceTime
creates a watch party with someone who could be down the street or thousands of miles away. You’ll need both the latest Disney+ app and the latest iOS, iPadOS, or tvOS. The person you are sharing with will also need the same, and both of you will need an active Disney+ subscription.
First, the SharePlay feature needs to be enabled in your profile. On the iPad or iPhone app, tap Profile, then Edit Profile. Choose your profile and ensure the SharePlay option is toggled on.
Next, start a FaceTime call. Swipe up on the screen from the bottom of the call and open the Disney+ app. Select what you want to watch and hit play. Choose SharePlay if your screen asks. Or, you can start a SharePlay from Apple TV by opening Control Center, selecting your profile, and choosing the SharePlay option. You’ll then need to confirm with your iPhone or iPad.
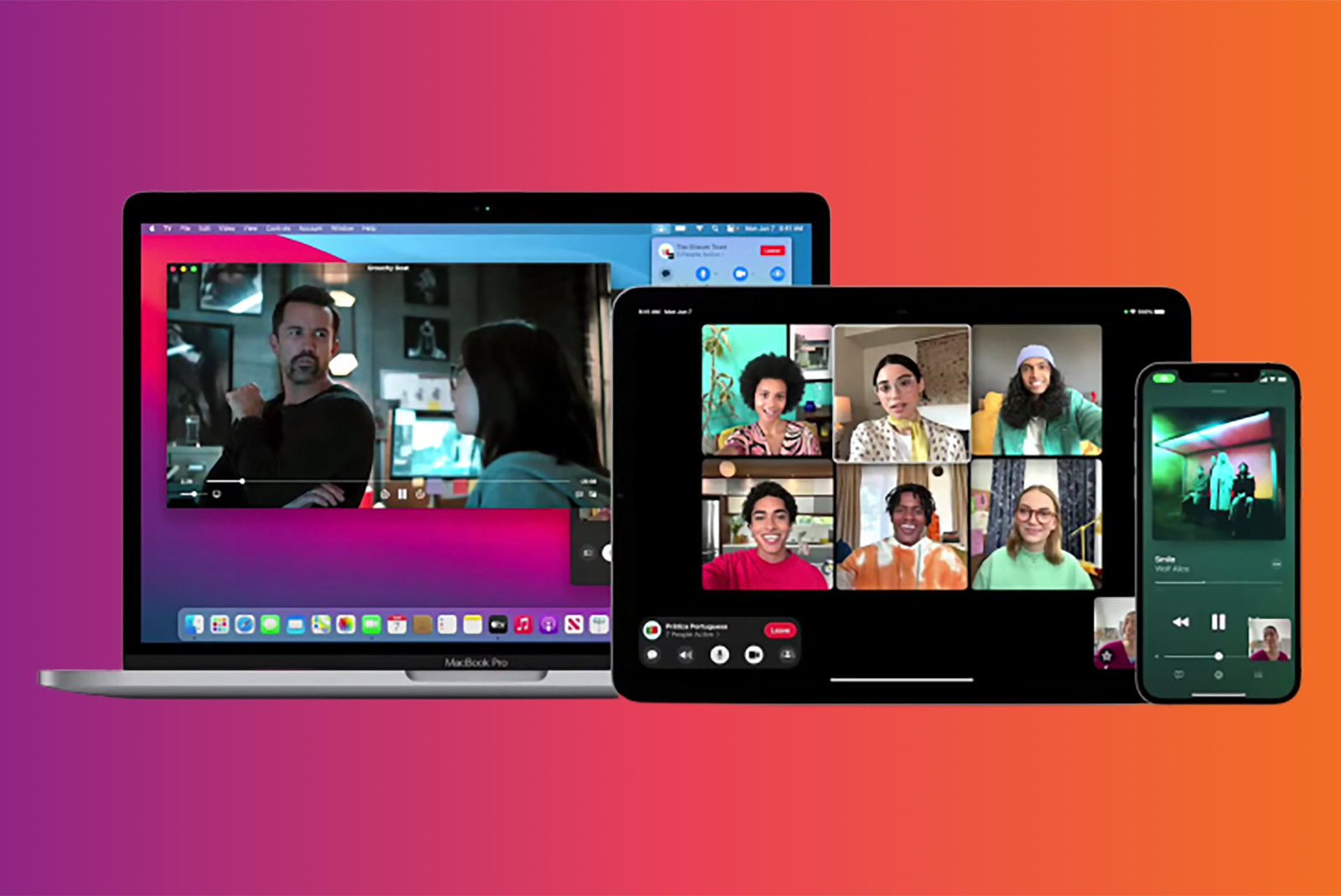
What is SharePlay for FaceTime? Plus how to use it for a movie watch party
Everything you need to know about Apple’s SharePlay, including what it is and how it works.
2 Make Disney+ stream better
Increase the video quality or speed up streaming in settings
Disney+ doesn’t always stream at the best possible settings — but you can encourage it to. Adjusting your video settings can increase the picture quality, or, on the flip side, reducing quality can help eliminate pauses due to buffering over a slow connection.
Inside the app on a tablet or smartphone, tap profile, then App Settings. Under Video settings, select the Wi-Fi Data Usage or Cellular Data Usage options to adjust the video quality. You can also choose a video quality under Downloads to select how much data the file takes up on your device.
From a smart TV, head to the settings or gear icon, then choose app settings. Select Automatic for the highest possible quality based on your connection, or choose Moderate or Save data to stream over slower internet connections.
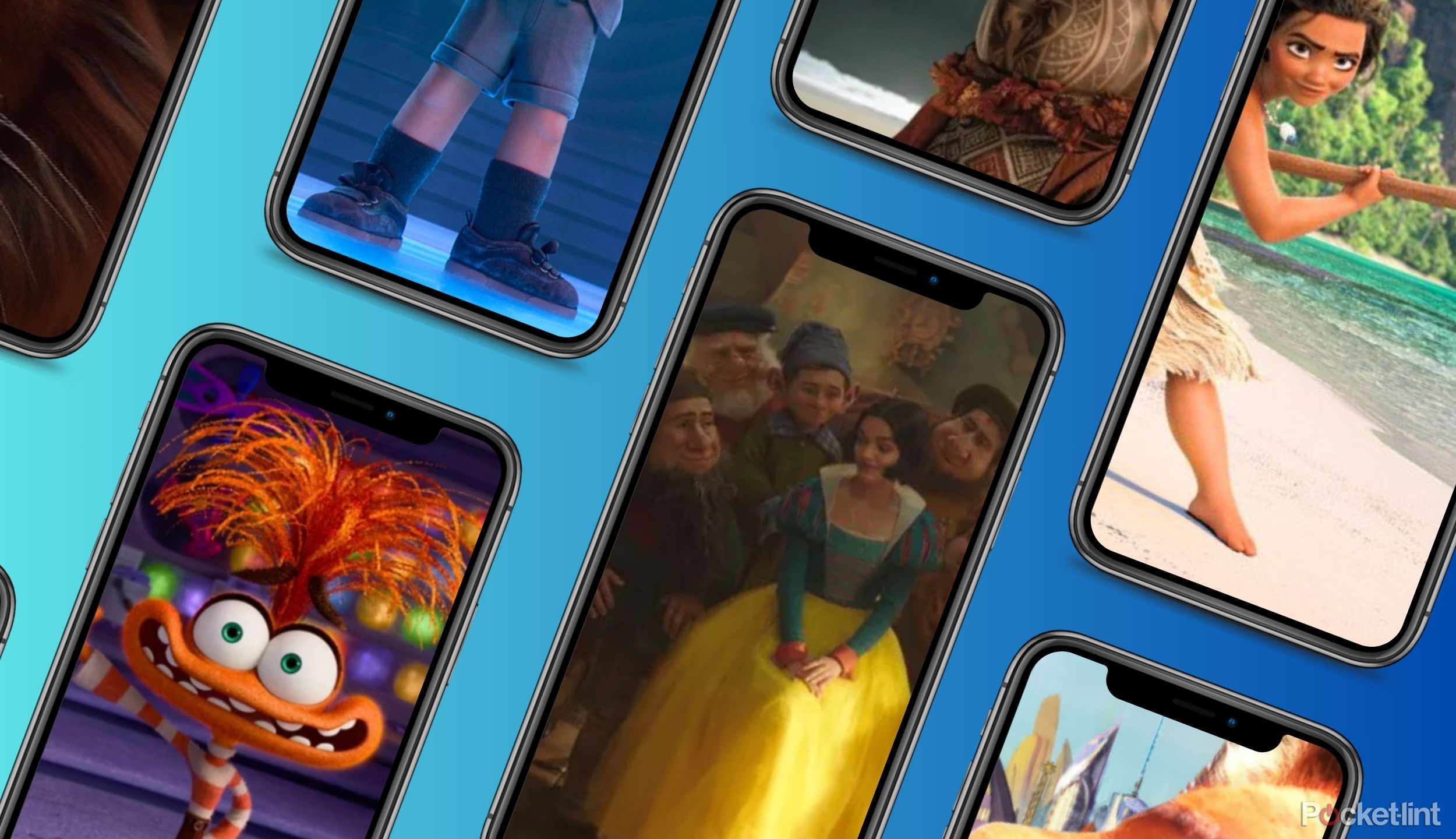
Every upcoming Disney and Pixar movie to get excited about
Disney and Pixar sequels, prequels, and spinoffs are coming soon. There might even be a original story in there, too.
3 Save to a watchlist or download to your device
Keep your favorites in one spot
Like many streaming platforms, Disney+ allows you to save your favorites in one spot, so you don’t need to search for that iconic flick every time you want to watch it. To save a title to your watchlist, just tap the plus icon from your tablet or smartphone, or select it with your remote on your smart TV. On the app, these titles will now be available from Profile > Watchlist, or on a smart TV from the menu, then Watchlist or the plus icon.
Similarly, you can also download movies and TV shows to a tablet or smartphone, allowing you to watch them even without an internet connection. The only requirement is that your device logs into Disney+ at least once every 30 days; this is so Disney knows you still have an active subscription. To save a title, select the movie and tap the download icon. For movies, the download icon is located next to the watchlist. For shows, navigate down to the episode list and tap the download icon next to an individual title, or select a season and choose Download All to save an entire season at once.

Disney+ now supports 4K HDR on PlayStation 5
Disney has released a new version of the Disney+ app for PlayStation 5.
4 Turn on Junior Mode
Easily adjust parental controls
Like with many streaming platforms, profiles allow you to save your show progress and maintain a watchlist for different people so you can pick up right where you left off. But profiles are also where you can set up parental controls. The easiest way to do this is to enable Junior Mode. Create a new profile or use an existing kid profile by navigating to profiles, then tapping add profile or edit profile. Turn on the toggle that says Junior Mode. (Note that you cannot turn on Junior Mode for your primary profile.)
Junior Mode not only limits the content to exclusively what’s rated for all ages, but also simplifies the user interface so that it’s easier for kids to find their shows.
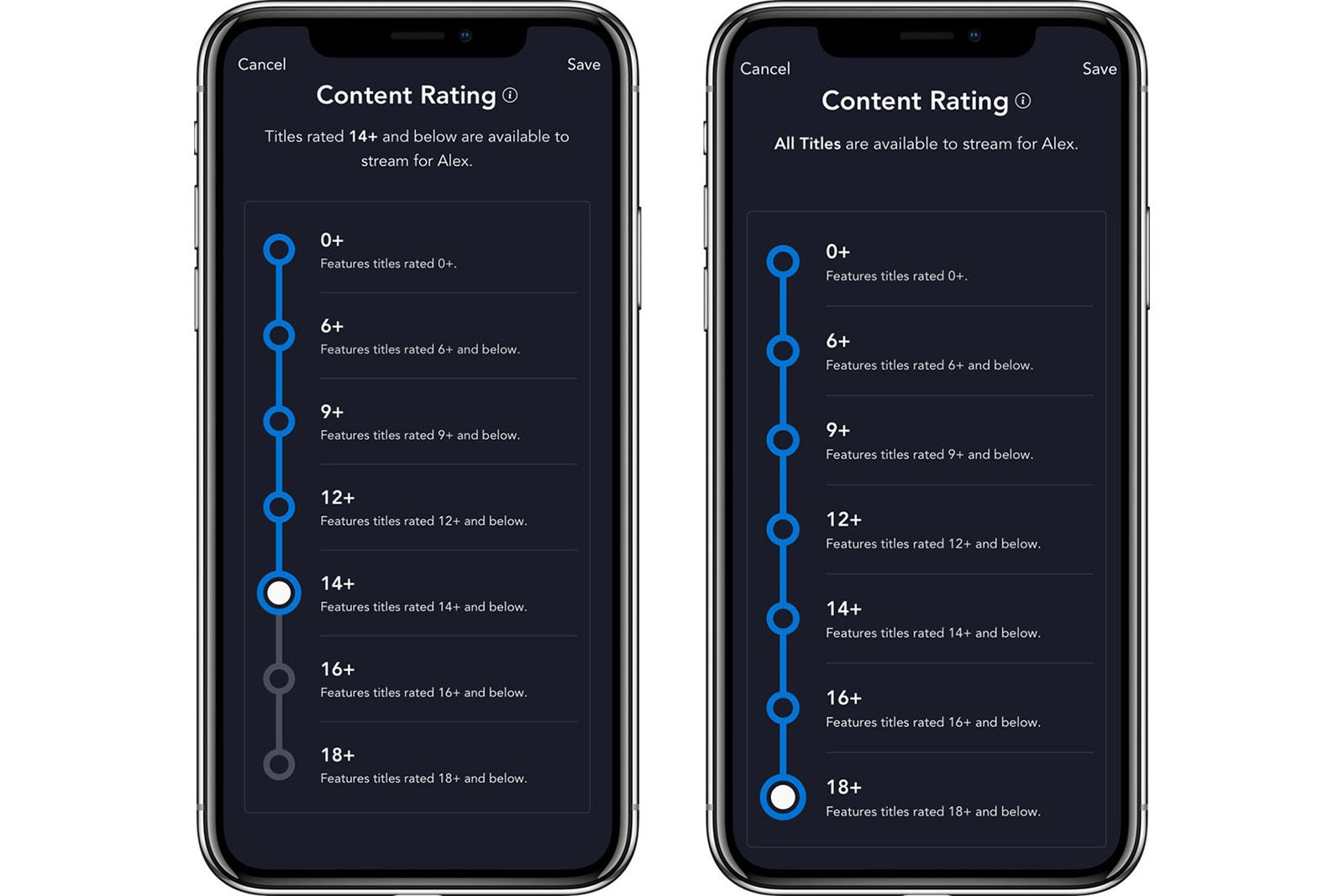
How to use Disney+ and Star parental controls
With Star offering 15+ and 18+ content, you might want to tweak your Disney+ parental controls. Here’s how.
5 Limit content on any profile
Junior Mode isn’t the only option for kid-safe and teen-safe content
While Junior Mode is the fastest, simplest way to set up a profile with parental controls, it’s not the best option for every scenario. Junior Mode will limit the content to only what’s rated for all ages. That means titles appropriate for preteens but not preschoolers won’t show up. Thankfully, it’s still possible to restrict what content your preteen has access to.
Navigate to the Profile page and select an existing profile or create a new one. Tap Edit Profile, then scroll down to Content Rating. You’ll need to type in your password, but then you can select which content rating is appropriate for that profile.
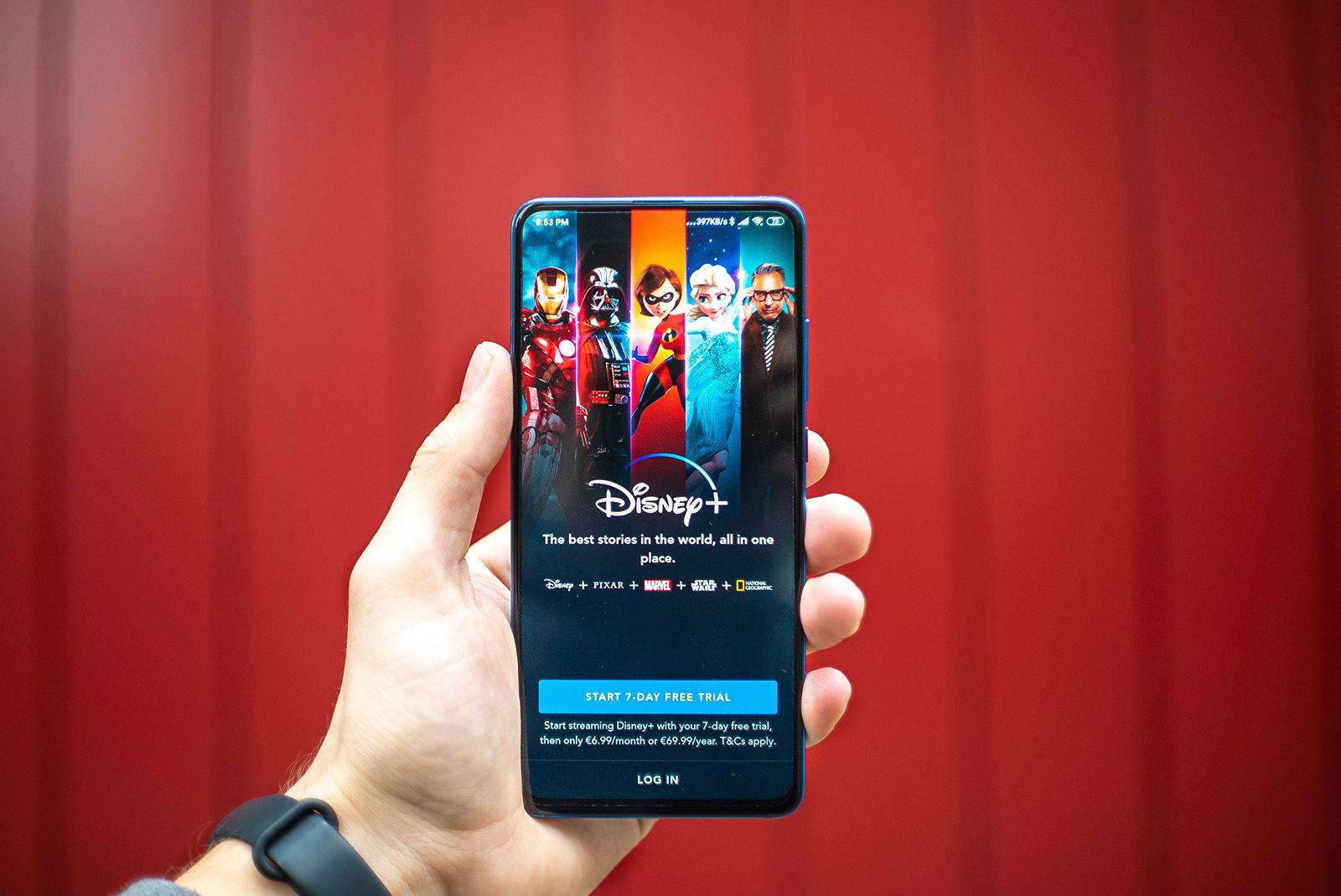
Want to try Disney+’s cheaper ad plan? Here’s how many breaks you can expect
Disney has been developing an ad-supported plan for its Disney+ video streaming service. It’s expected to go live later this year.
6 Lock your screen
On a tablet or smartphone, keep your kids from exiting the app with the screen lock
While devices from iPad’s Guided Access to Roku’s parental controls have their own options for preventing a child from leaving a specified app, Disney+ has a built-in screen lock that you can activate with one tap. When watching a movie on an iPad or iPhone, there’s a padlock icon in the upper right corner next to the options for subtitles. Tap this to lock the screen. This locks everything, including the play button, so make sure you start the movie before locking the screen. To unlock, just tap and hold the bottom of the screen where the padlock icon is.
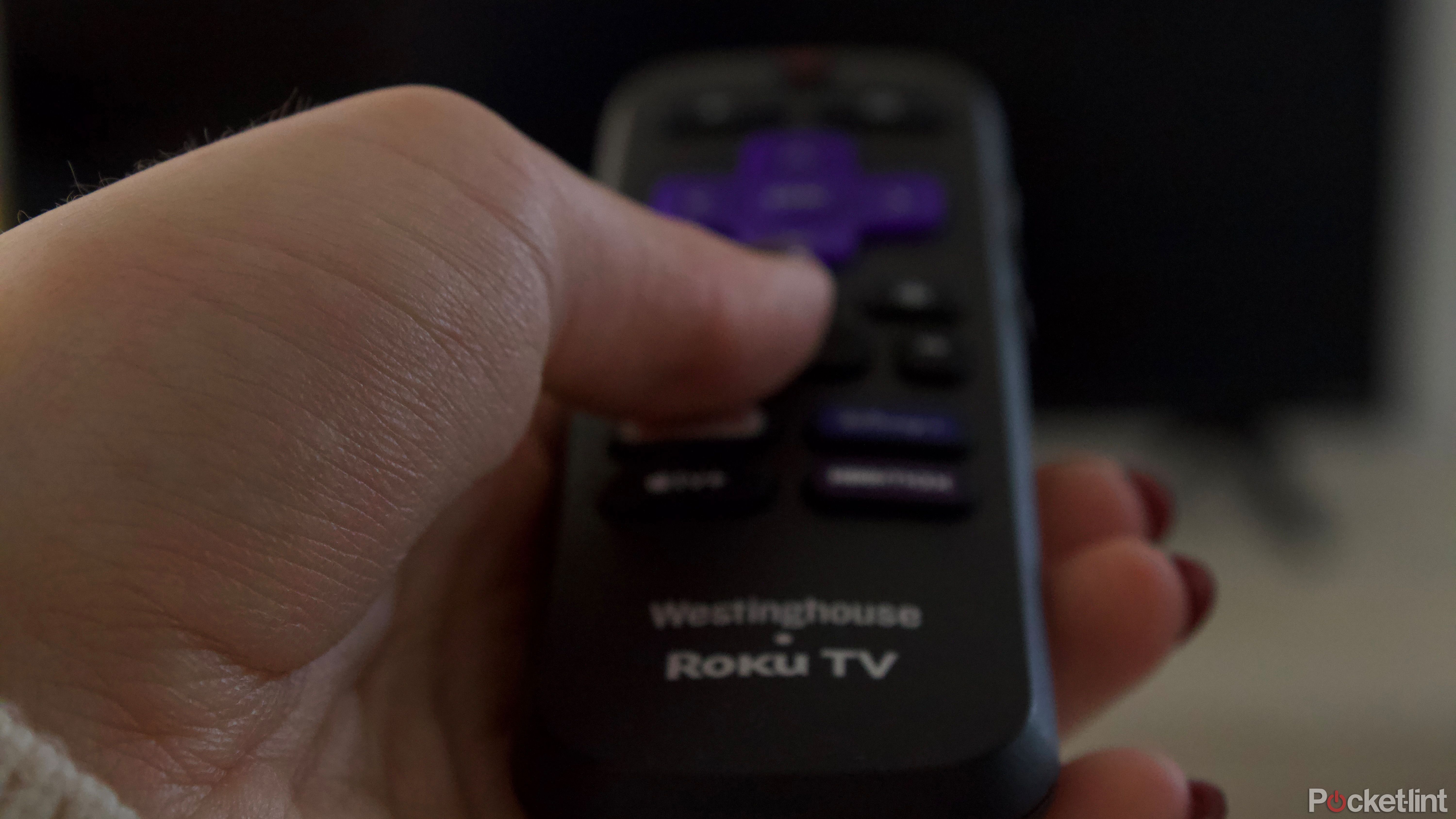
Best streaming devices: Improve your streaming experience on any TV
Even if you have a smart TV, these devices can make streaming even better.
7 Remotely log out of your devices
A helpful tool if someone else is mooching your account
If someone has gained unauthorized access to your account — or your child is grounded from screentime — you can log out of all your devices at once. You’ll need to log back in everywhere you watch. To find this setting, head to the Profile (on a smartphone or tablet) or Settings (on a smart TV or streaming device), select Account, then choose Log out of all devices.
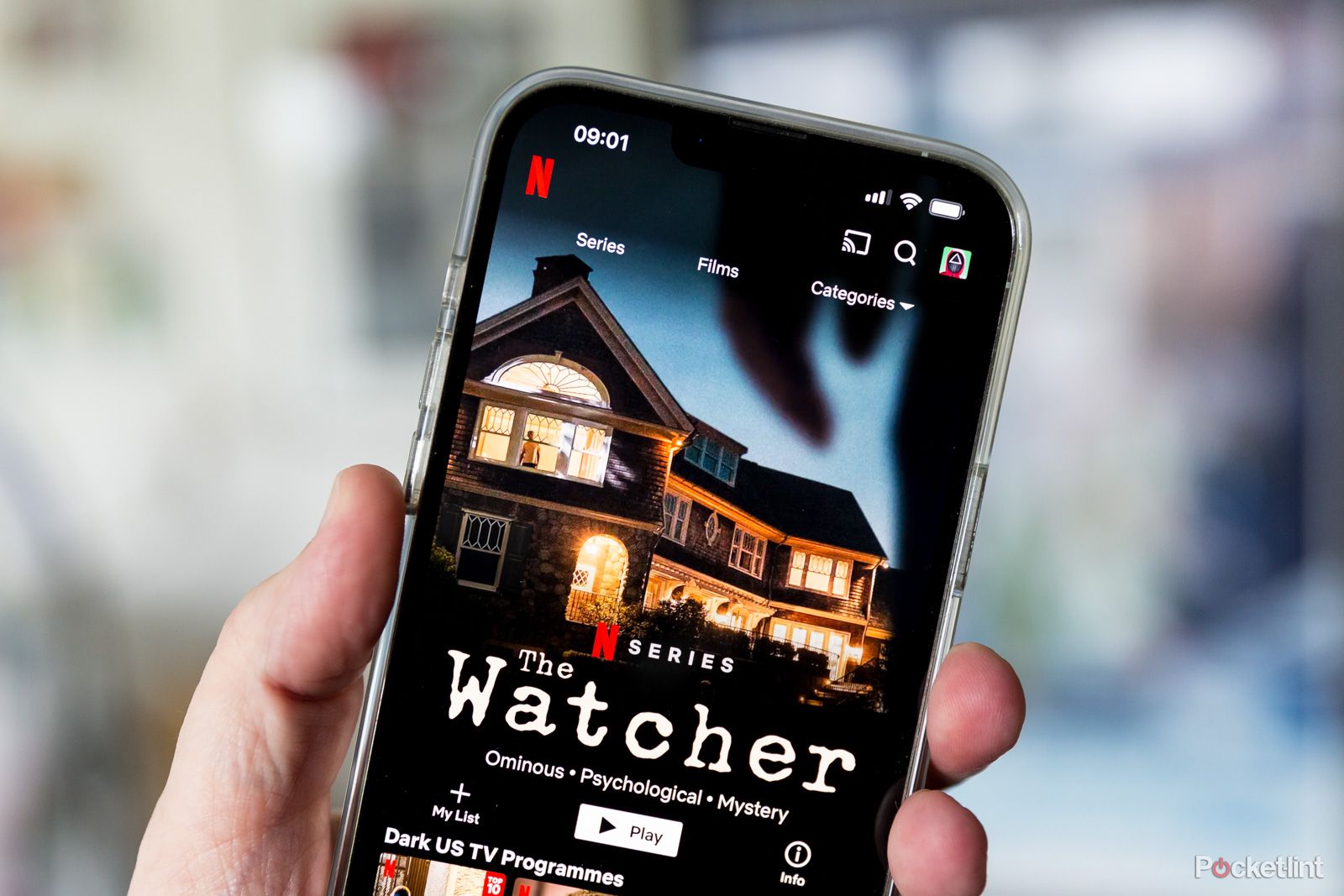
Netflix and Disney+ password sharing illegal in UK, says IPO
It is illegal to share the passwords of streaming service accounts to friends and families in the UK.
8 Stream Hulu shows
Bundle subscribers no longer have to switch apps
Subscribers who bundle Hulu and Disney+ no longer have to switch back and forth between apps. Hulu shows and movies will now show up in the Disney+ app if you’re a bundle subscriber. There’s no secret trick to this — just have a bundled account and select the title from Disney+.
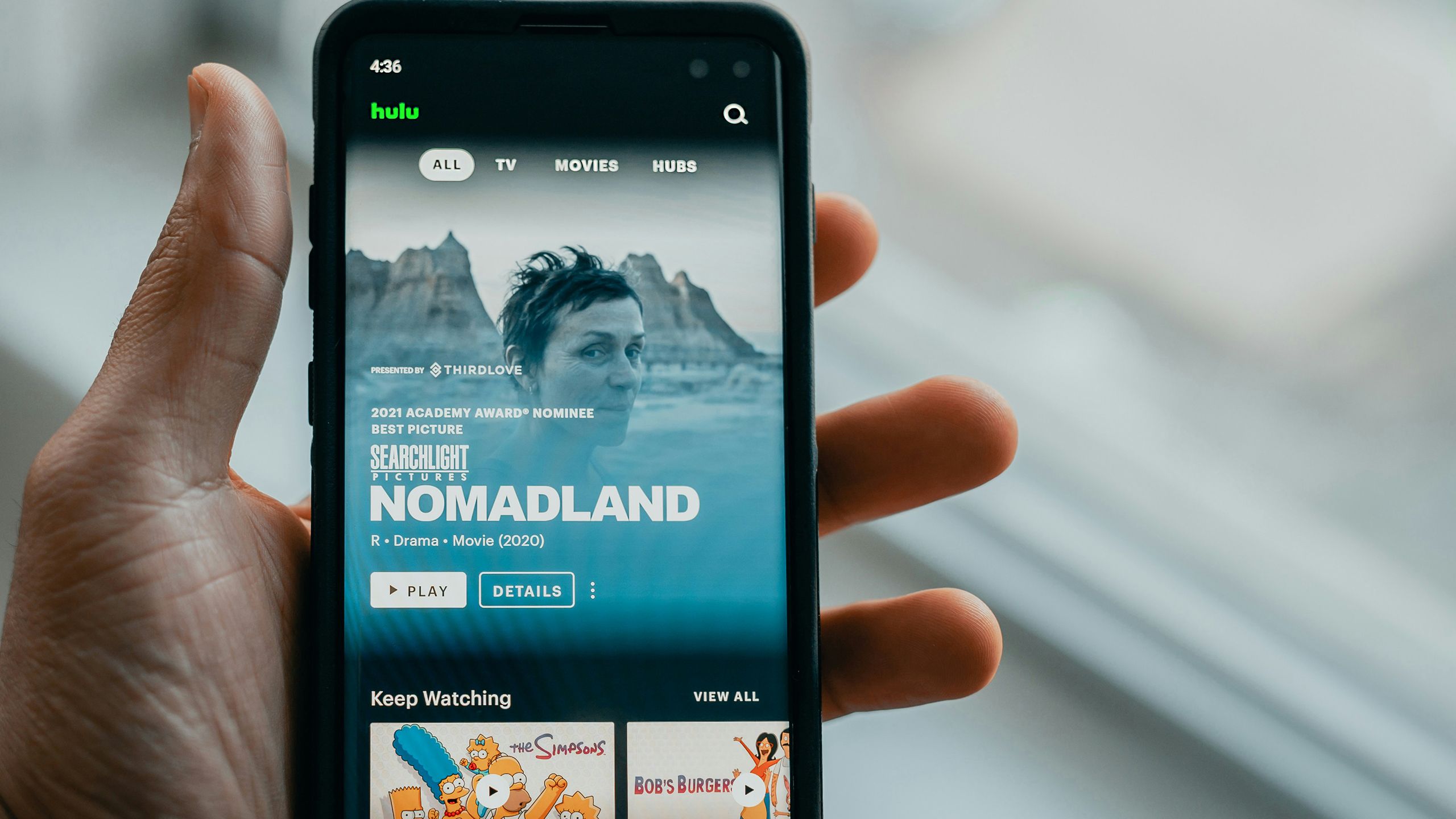
How to download Hulu shows and movies to watch offline
If you know you won’t have an internet connection, here’s how to download Hulu movies and shows to watch on the go.
9 Watch behind-the-scenes or shop your favorite characters
Where to find trailers, deleted scenes and bonuses
Speaking of switching apps, you don’t need to jump on YouTube to watch a trailer when deciding which Disney+ title to watch. Once you select a movie you might want to watch, tap on Extras, and you’ll find the trailer, which will often give you a better idea of the movie than the written description. Here, you can also find things like behind-the-scenes content and deleted scenes from your favorite movies. (Some titles will also have a trailer shortcut right up by the watchlist icon.)
Another similar hack? Tap on the Shop tab for a shortcut to the Disney Store that will automatically take you to items related to the movie.

I watched Taylor Swift’s Eras Tour on Disney+ with my Apple Vision Pro. Here’s how it went
Taylor Swift’s The Eras Tour (Taylor’s Version) is now on Disney+, and watching it with the Apple Vision Pro was eye-opening in more ways than one.
10 Control how cellular data is used
Prevent streaming from eating up mobile data
While streaming makes it possible to watch Disney classics on the go, it can eat up your cellular data. Downloading the title before you leave home is a great hack, but if you want to control how much data the Disney+ app uses, you can adjust this in the settings. Head to Profile, then App Settings. Under Cellular Data Usage, choose from Automatic, High Quality, or the Save Data mode. Here, you can also turn on the toggle for Stream Over Wi-Fi Only and Download Over Wi-Fi Only.
If your saved titles are eating up too much storage on your device, from the same App Settings menu, you can find the button to delete all downloaded shows at once, along with details on how much space Disney+ is using.
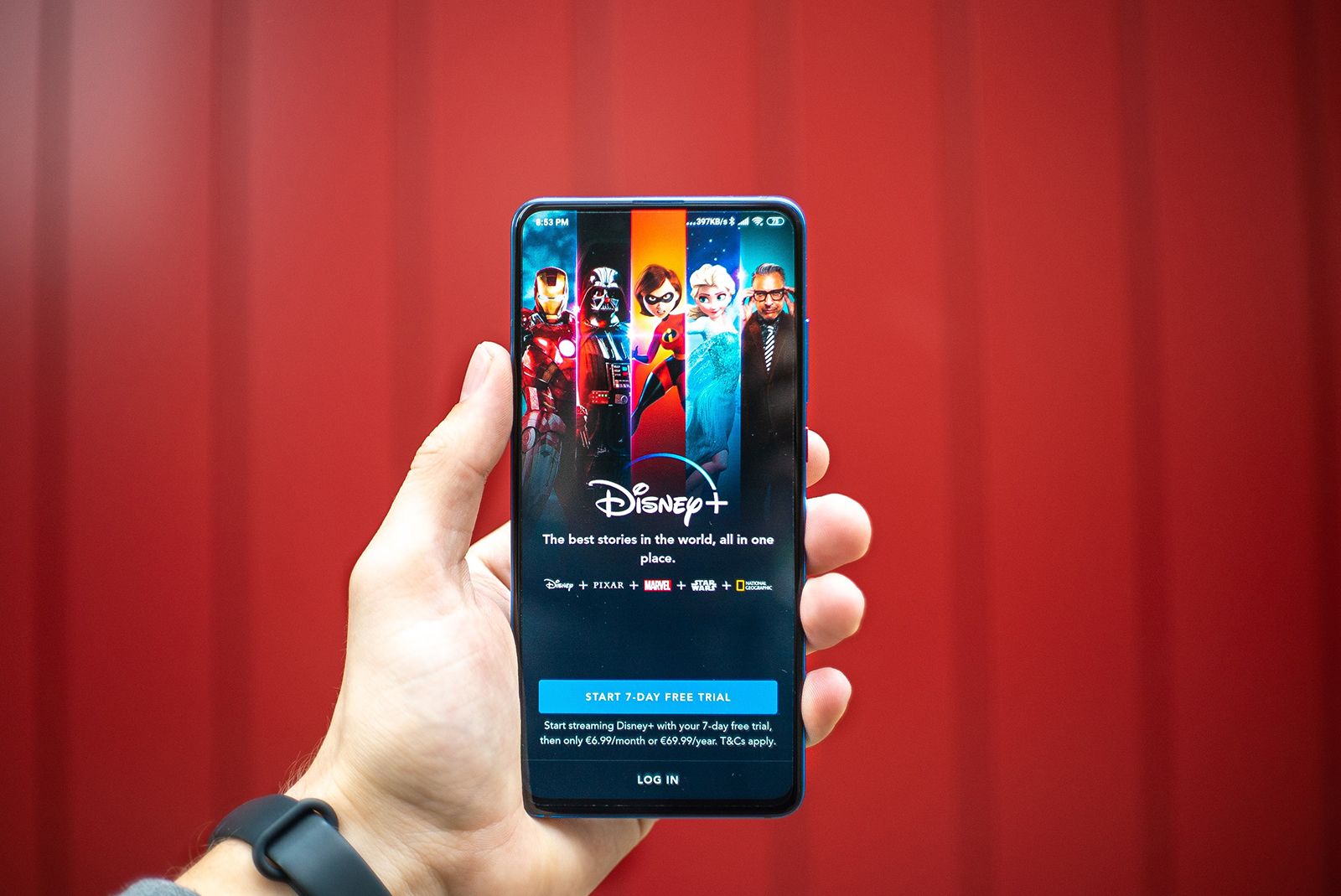
How to cancel Disney+ and avoid the price increase
Disney’s hiking its prices – so if you want to cancel Disney+, here’s how.
Trending Products

Cooler Master MasterBox Q300L Micro-ATX Tower with Magnetic Design Dust Filter, Transparent Acrylic Side Panel…

ASUS TUF Gaming GT301 ZAKU II Edition ATX mid-Tower Compact case with Tempered Glass Side Panel, Honeycomb Front Panel…

ASUS TUF Gaming GT501 Mid-Tower Computer Case for up to EATX Motherboards with USB 3.0 Front Panel Cases GT501/GRY/WITH…

be quiet! Pure Base 500DX Black, Mid Tower ATX case, ARGB, 3 pre-installed Pure Wings 2, BGW37, tempered glass window

ASUS ROG Strix Helios GX601 White Edition RGB Mid-Tower Computer Case for ATX/EATX Motherboards with tempered glass…