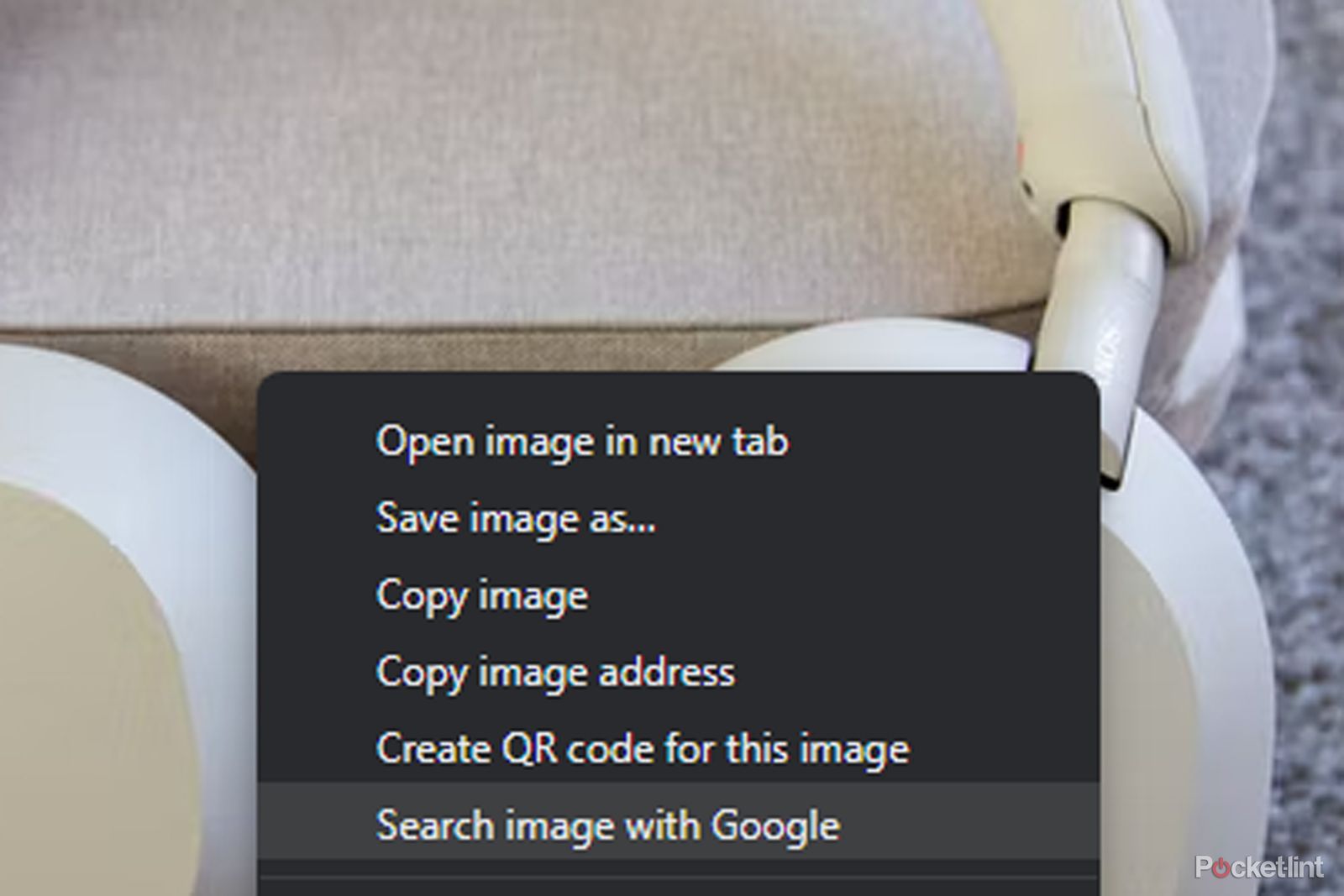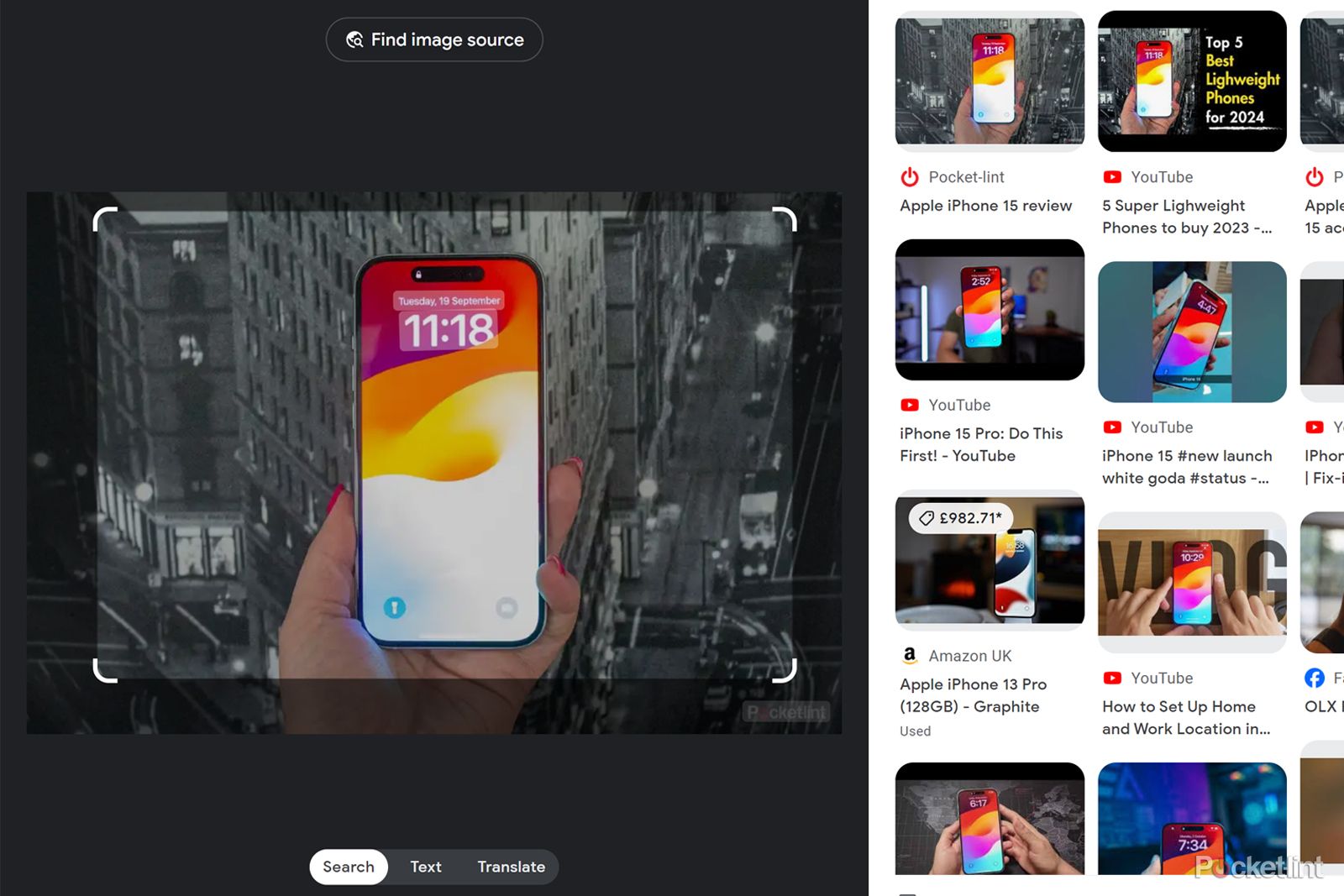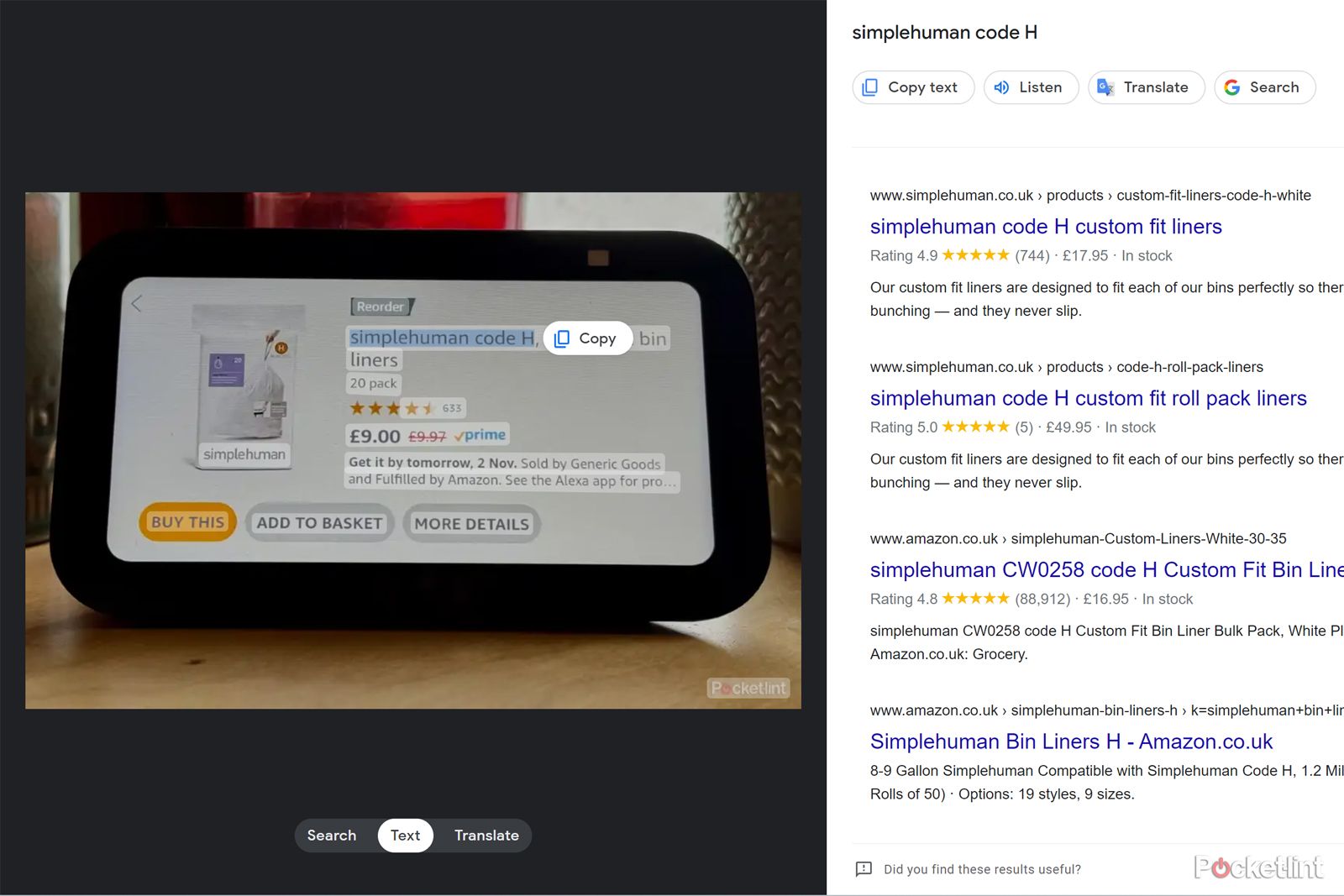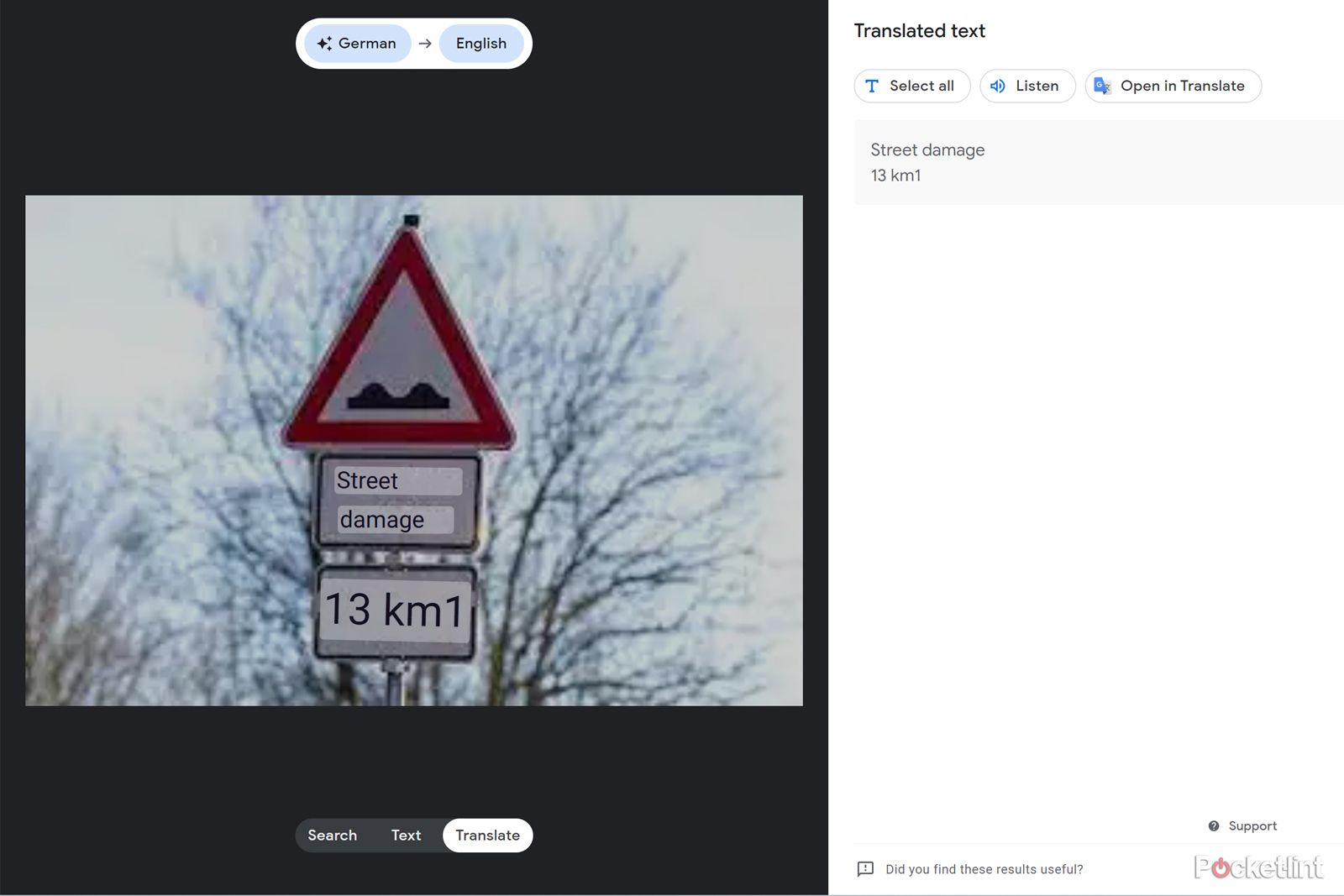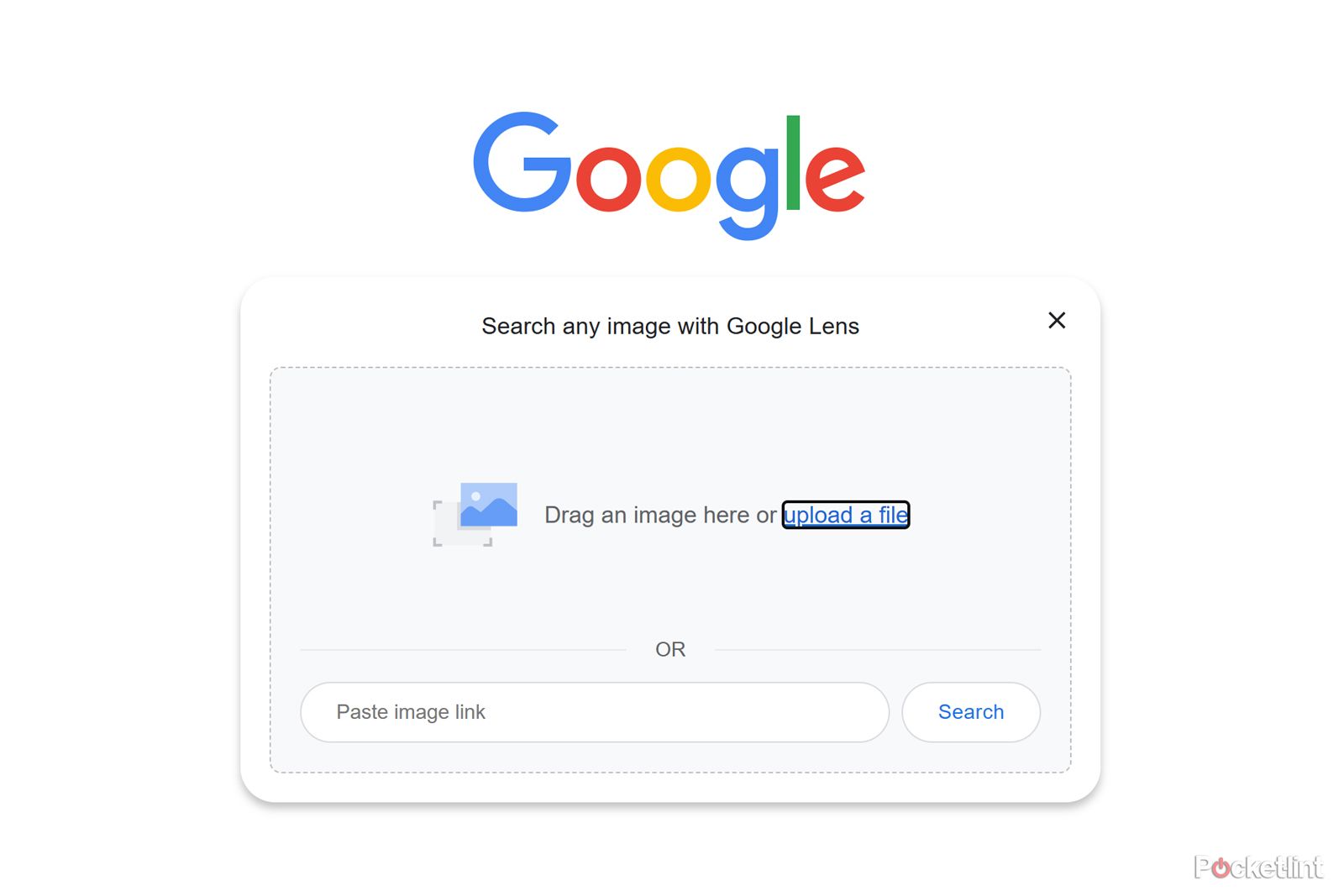Key Takeaways
- Google Lens in Chrome searches and provides information on any online image in your browser.
- Lens has several handy features like reverse image search, text recognition, and translating.
- You can access Google Lens by right-clicking on an image in Chrome web browser for extensive image details.
Google has a handy image recognition tool called Google Lens. Pocket-lint dives deep into what Google Lens is all about here, but in this guide, we’re going to show you how to get rolling with it on the Chrome web browser on your computer — and why it’s worth trying.
Google Lens does a lot more than Google’s first stab at this kind of thing back in 2011, which was all about searching with images in reverse. Google Lens is part of Google’s AI lineup and has been on the scene since its big reveal in 2017. It first popped up on phones, but Google didn’t stop there — they’ve beefed up Lens so now it’s got a bunch of cool tricks up its sleeve for both your phone and PC.
I tried 7 Chrome alternatives to see if any browser is better
If you see Chrome as a vampire draining data, or you’d like an AI assistant in your browser, there are alternatives. And I tried 7 of them.
Why should you try Google Lens?
Google Lens lets you search any pic you find online and figure out what’s in it — we’re talking buildings, animals, fashion, plants, art, you name it. When you’re using a laptop or desktop, Lens in Chrome can help you search for an image, track down where it originally came from, check out similar visuals, grab the text or even translate it, and a bunch more. It’s like a way to dig up more info on a pic.
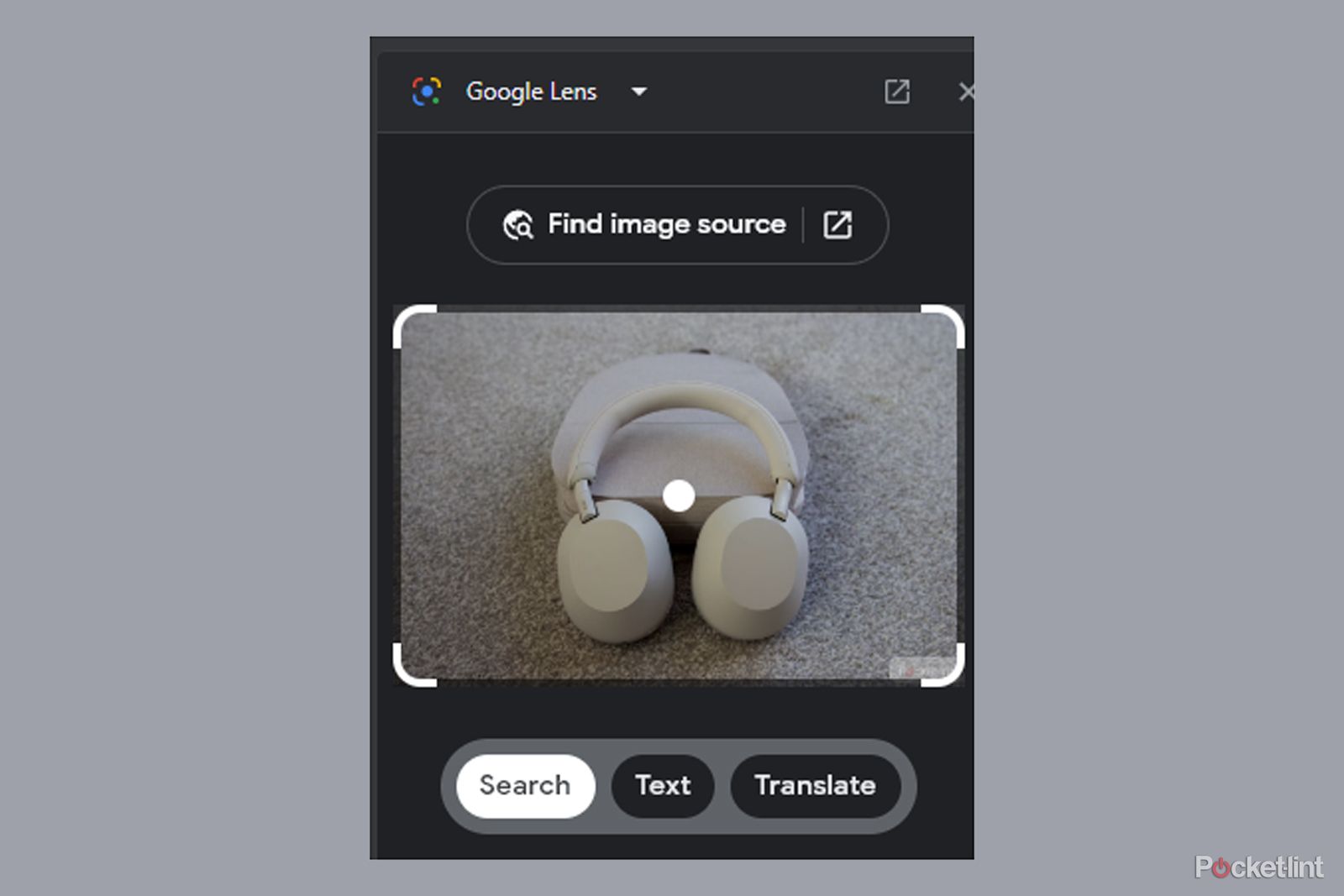
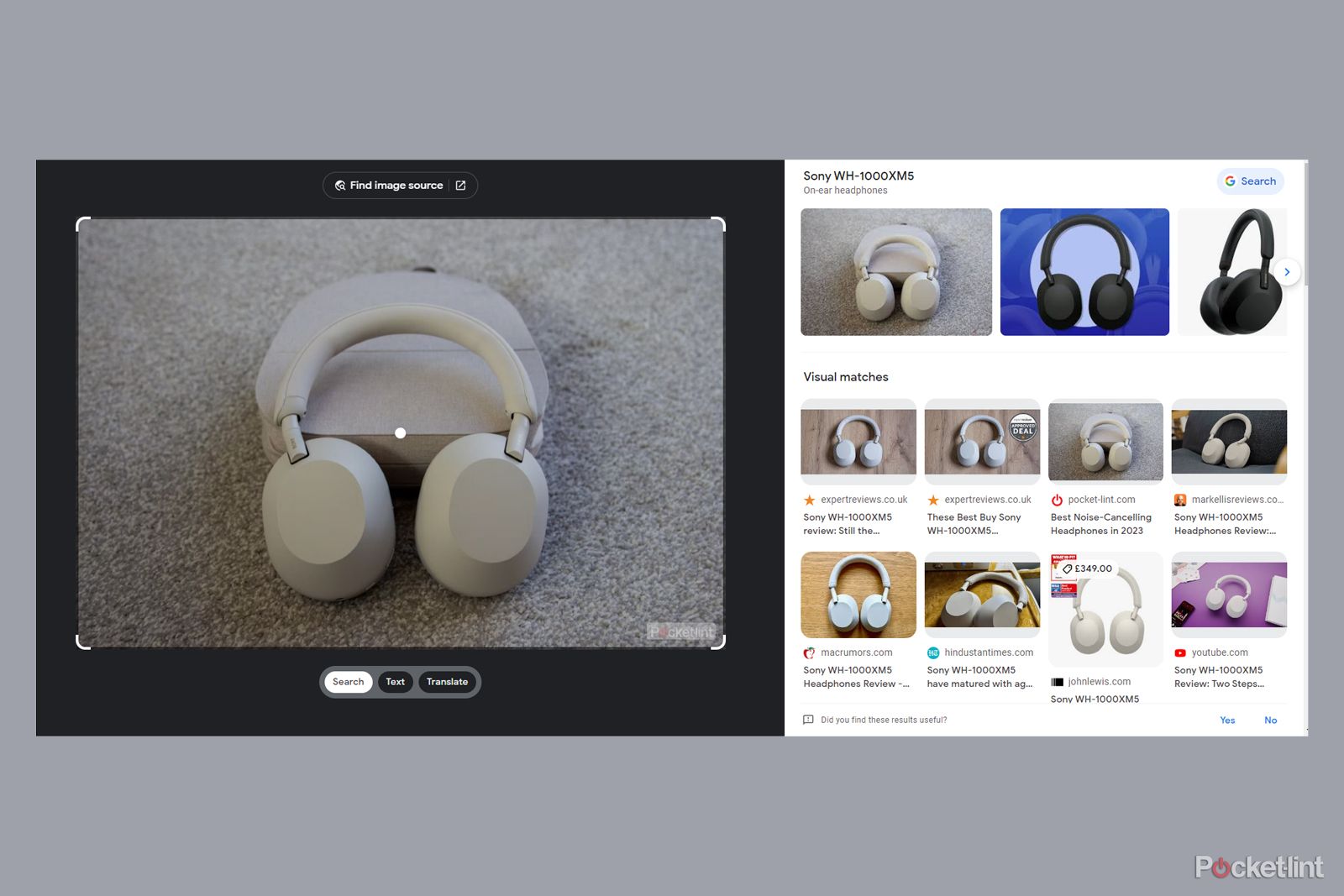
Say you’ve got a photo of some headphones; you can use it to look up where to buy them, find pics of similar headphones, or see where else that photo is popping up online.

How to install Steam on a Chromebook: Everything you need to know
ChromeOS is improving with every update, and one of those improvements focuses on how easily you can play your Steam games. Here’s how to do it.
How to use Google Lens in desktop Chrome
Google Lens is this handy tool that lets you dive deep into any image you find online. It’s been a game-changer on mobile for a while, available through Google’s apps on iOS or the camera app on lots of Android phones. Then, in 2021, Google Lens made its way to laptops and desktops via the Chrome web browser. You can get to it by right-clicking any image online and selecting “Search Image with Google.”
When Google Lens first hit Chrome for laptops and desktops, using it on an image on a website meant your browser would pop open a new tab with the results. But in May 2022, Google gave it a facelift. Now, it shows the results in a slick panel on the right side of the page or image you’re checking out. If you’re not into that and like things the old-fashioned way, you can still have it open in a new tab. By default, though, it sticks to a panel on the right side of your screen.
There are a couple of ways to use Google Lens to get the scoop on images. First off, there’s image inspection, but that’s a Chrome-exclusive feature. The second way is starting your Google search with an image, which you can do on any browser right from the Google Search page. We’re going to cover both methods right here, kicking things off with image inspection.
Here’s how you can use Google Lens to get the lowdown on any image you stumble upon online:
- Open a page in Chrome.
- Right-click on an image.
- In the menu, choose Search image with Google.
- Search results pop up on the right side of your screen.
- You can click the expand button in the corner to view results in a new tab.
If you right-click in a spot that’s not an image, from the menu, you can hit Search images with Google. After that, you can drag to select an image on the page. It’s really that easy — so if you’re curious about an image or want to see where it’s popped up elsewhere, just right-click in Chrome and you’re all set.
3:11
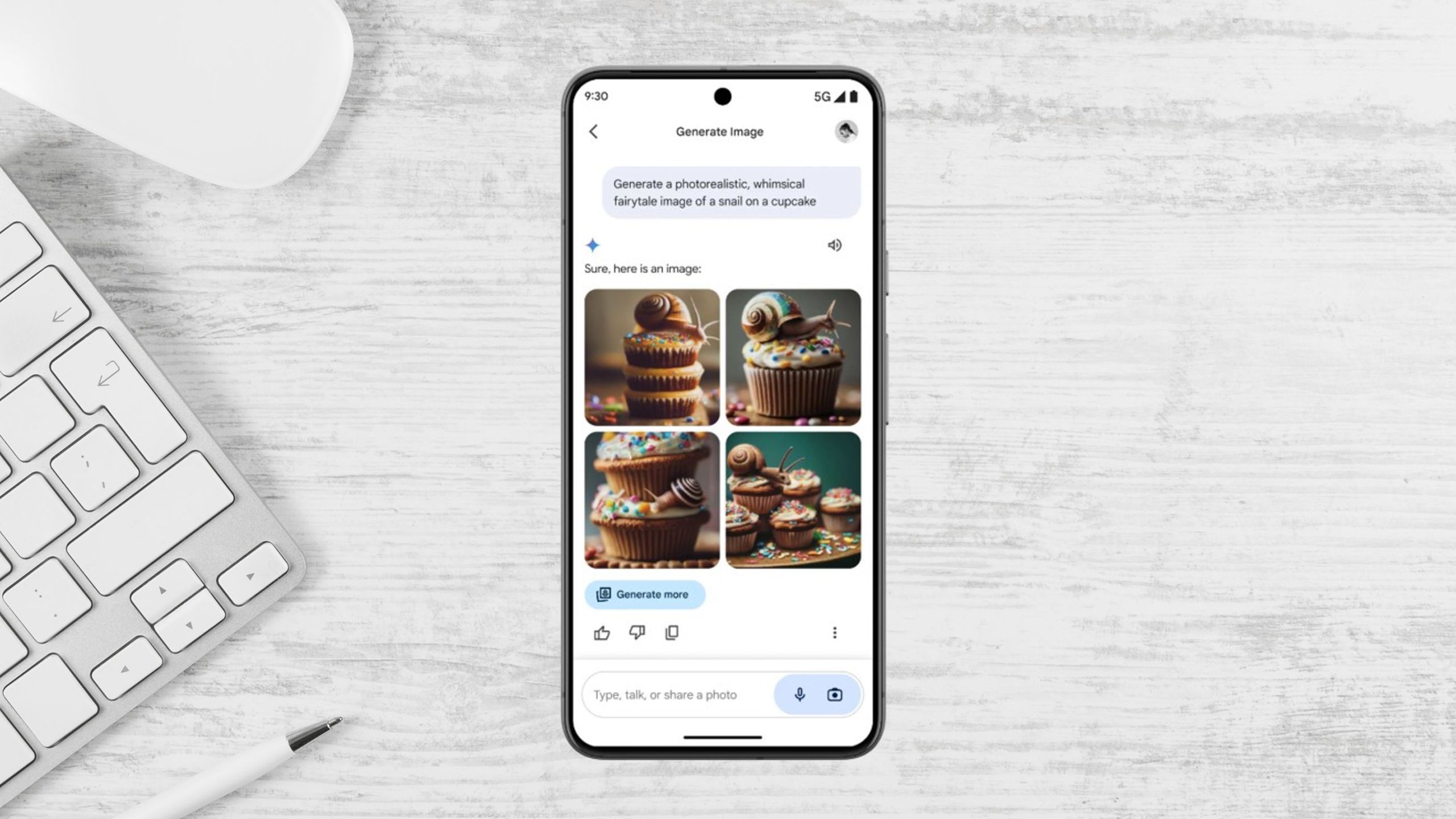
6 Google Gemini prompts to try: AI-supercharge your workflows
Google Gemini is a powerful AI chatbot, but it’s not nearly as useful if you don’t know the right prompts to use. Here’s six to get you started.
What can Google Lens do with photos?
Google Lens gives you access to a wide range of information, including Search, Text and Translate. Each has a specific use case, which we’ll explain below.
Search
The search feature lets you scout out where else an image appears online. Super handy for figuring out if an image is the real deal or if it’s been lifted from somewhere else. This can be a game-changer for calling out fakes and fighting off misinformation. Plus, it’s great for pinpointing stuff within the picture. Google automatically draws a box around what it thinks you’re interested in, so you can choose to search for something specific in the image or the whole scene. Depending on what you’re digging for, you can tweak that search box to zero in on the details you need.
When you first fire up Google Lens, you’ll see an option right at the top of the box to check out where the image originally came from. This is clutch for verifying if an image is legit and also for spotting where else it’s been used — whether that’s with a thumbs up or not so much.
Text
The text option lets you spot text in an image and use it for a search or to copy it. This is useful for grabbing a phone number or address from a pic, or if you’re looking to search for something else. Once you switch to the text option, you can pick out specific areas of text in the image, and Google will hook you up with the results.
Translate
Google’s got translation built into a bunch of its stuff. If you hit a page in another language, Chrome can auto-translate it for you. But what if the info you need is in an image? Just hit the translate option. Google scans the image, spots the words, figures out what language it is, and then slaps the translation right over the original text, so you can see exactly what’s what.
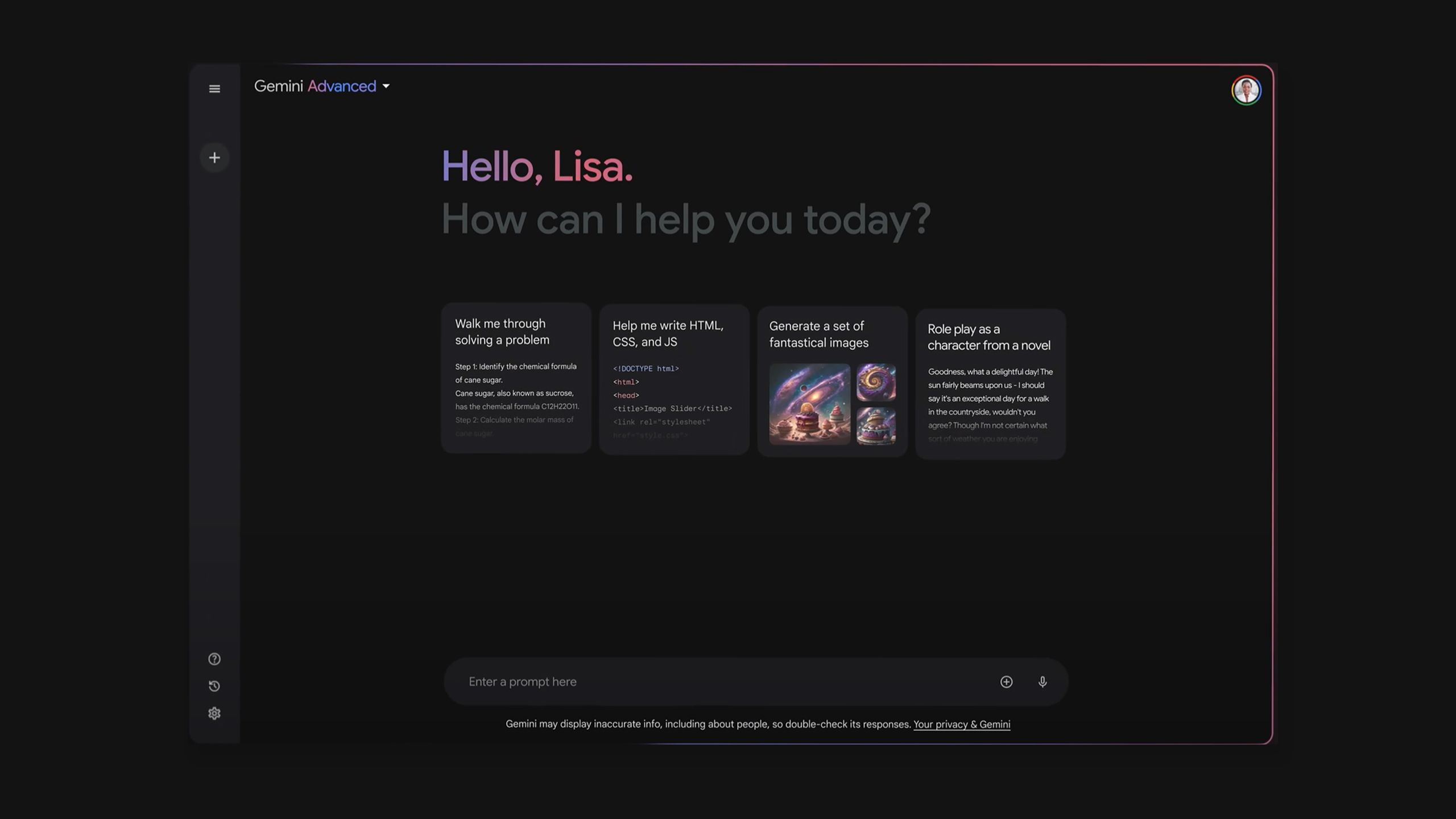
How to use Google’s Gemini AI from the web or your phone
Like ChatGPT, Gemini can be used for a range of purposes, including writing drafts, brainstorming ideas, and generating art.
How to use Lens via Google Search
There’s a fresh way to tap into Google Lens, and it’s not just for Chrome users. When you cruise over to Google.com, you’ll notice a camera icon chilling next to a microphone in the search bar. The mic kicks you over to voice search (yep, the same doodad as Google Assistant), while the camera icon is your gateway to Google Lens.
- Head to Google.com in any browser.
- Tap on the Google Lens icon in the search bar.
- A box will pop up that lets you upload an image, paste an image, or enter an image URL.
- After you’ve given Google what it needs, it’ll do its thing, and boom — you’ll get to search for the image, dig into the text, and translate.
1:04
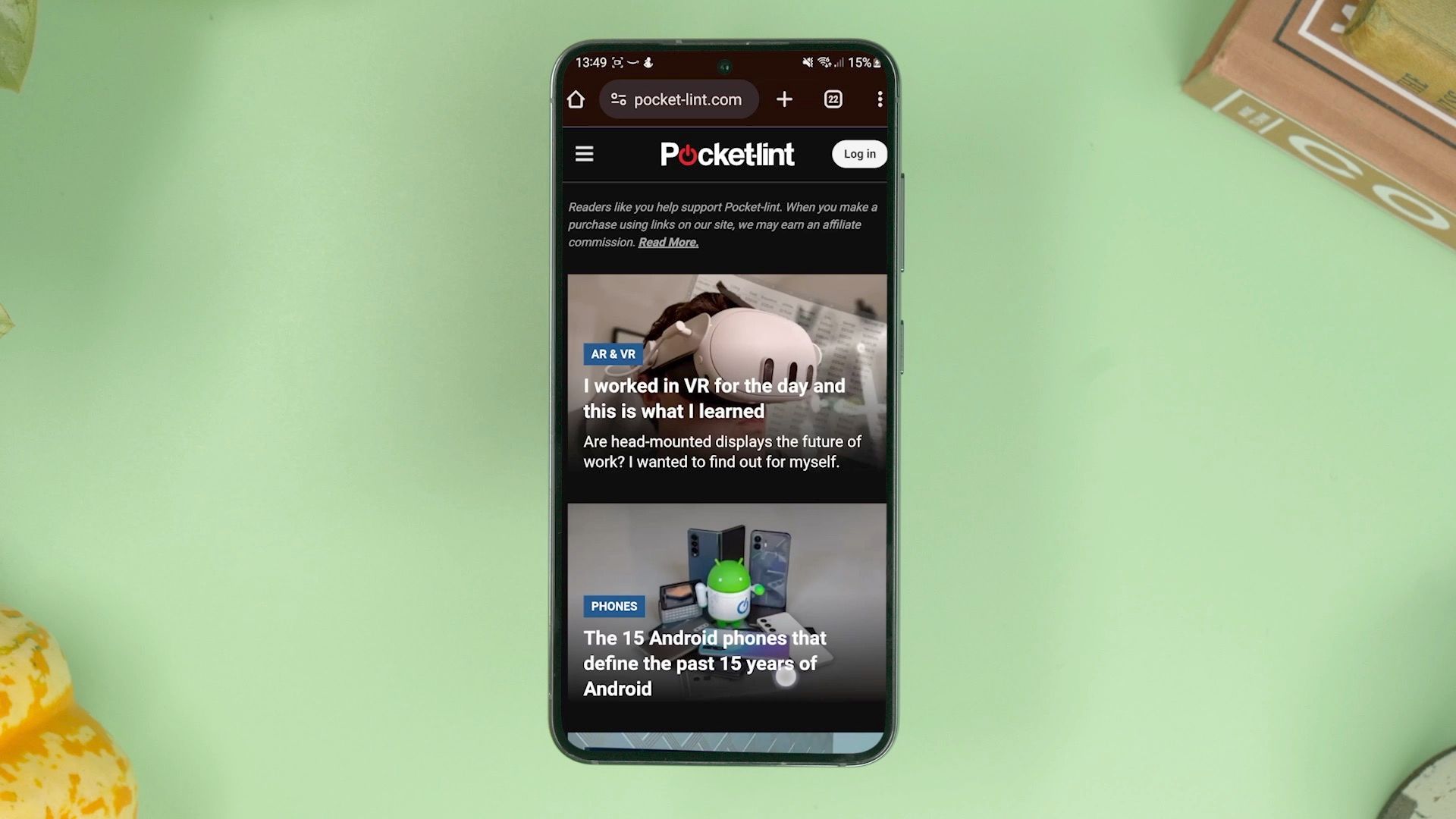
How to force Chrome to show any site in dark mode
Dark mode makes your battery last longer, and it’s easier on the eyes at night. Here’s how to activate it in your Google Chrome browser.
FAQ
Q: Can I use Google Lens in Chrome on a mobile device?
Yes, you can use Google Lens in Chrome on both Android and iOS devices. Simply tap and hold on an image in Chrome, and select the option to search with Google from the pop-up menu. The Google Lens UI will then appear with information about the image.
Q: Do I need to enable Google Lens in Chrome settings?
There’s no special setup required. Google Lens is integrated into Chrome. Right-click on an image (or tap and hold on mobile) and choose the option to search with Google (or Google Lens, depending on your version of Chrome).
Trending Products

Cooler Master MasterBox Q300L Micro-ATX Tower with Magnetic Design Dust Filter, Transparent Acrylic Side Panel…

ASUS TUF Gaming GT301 ZAKU II Edition ATX mid-Tower Compact case with Tempered Glass Side Panel, Honeycomb Front Panel…

ASUS TUF Gaming GT501 Mid-Tower Computer Case for up to EATX Motherboards with USB 3.0 Front Panel Cases GT501/GRY/WITH…

be quiet! Pure Base 500DX Black, Mid Tower ATX case, ARGB, 3 pre-installed Pure Wings 2, BGW37, tempered glass window

ASUS ROG Strix Helios GX601 White Edition RGB Mid-Tower Computer Case for ATX/EATX Motherboards with tempered glass…