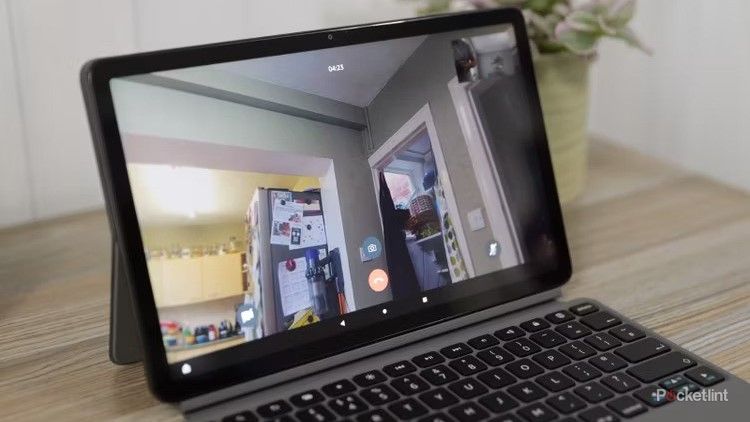Key Takeaways
- Fire tablets are versatile and optimized for Alexa, making them ideal for various activities.
- Personalize your experience easily with Fire tablets by linking to your Amazon account.
- Setting up a Fire tablet includes language selection, Wi-Fi connection, and Amazon account registration.
After dozens of iterations, Amazon Fire tablets remain one of the most trusted tablet brands thanks to their versatility. With many models to choose from, it’s ideal for reading, playing games, watching videos, and even being productive. Fire tablets are also optimized for Alexa, so if you already have a Fire TV and other Amazon appliances, buying a Fire tablet is a no-brainer.
Fire tablets are also optimized for Alexa, so if you already have a Fire TV and other Amazon appliances, buying a Fire tablet is a no-brainer.
One of the best features of Fire tablets is the ability to personalize your experience. Since your Fire tablet is linked to your Amazon account, all of your books, apps, and preferences automatically transfer over if you get a new one. Whether you opt for the budget-friendly Fire HD 8 or the massive Fire Max 11, the steps for setting up a Fire tablet are basically the same for all models.
Best Amazon Fire tablets: Expert tested and reviewed
Debating which Amazon Fire tablet is best for you? Follow along as we give you the rundown of each tablet’s pros, cons, and recommended uses.
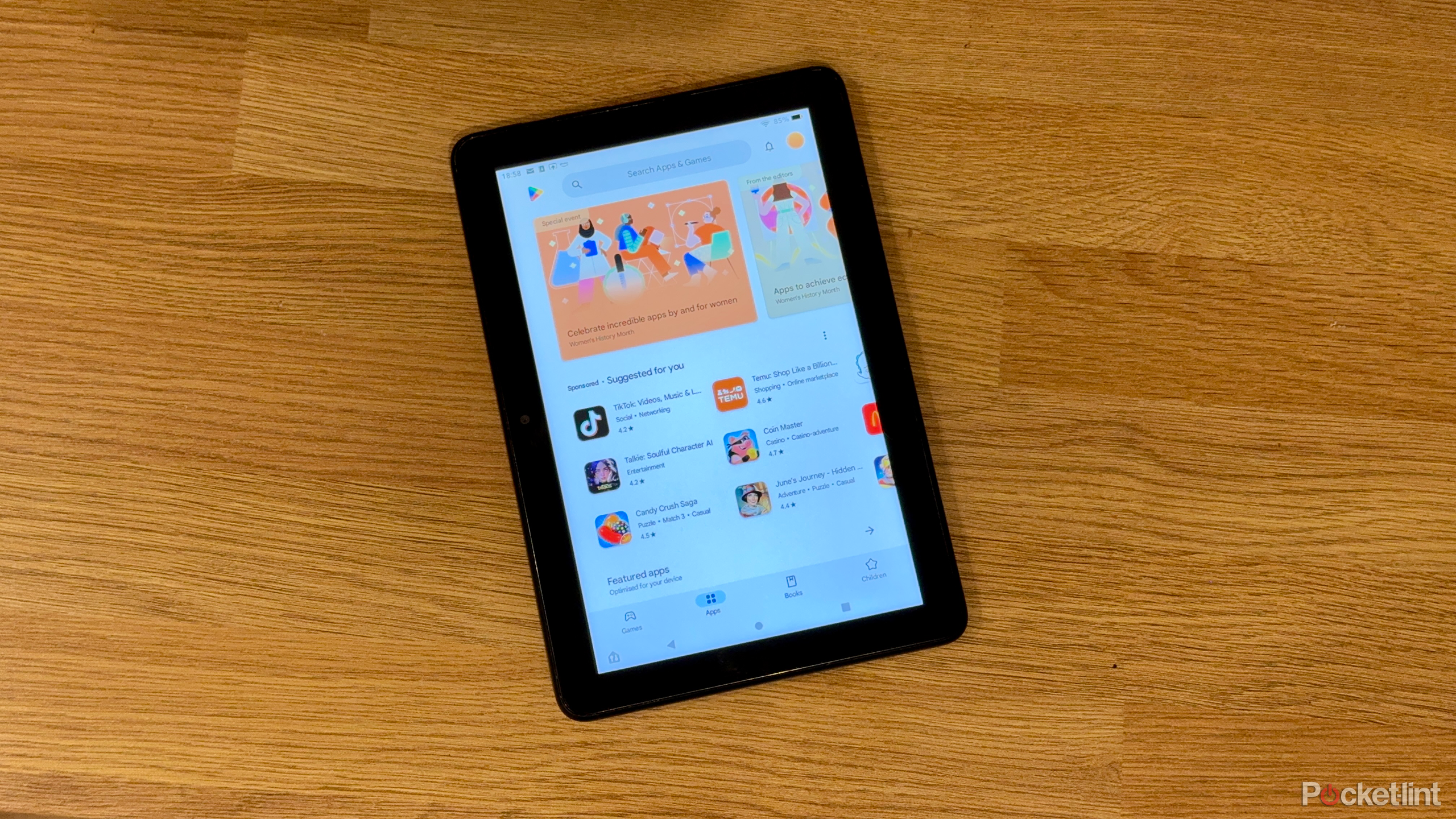 How to set up Amazon Fire
How to set up Amazon Fire
The process is straightforward, but you need an Amazon account
You may be given the option to either set up your device manually or use the Alexa app on your phone. For simplicity’s sake, manual setup is recommended. You may also see an option to skip setup; however, this isn’t recommended as you can’t take full advantage of all your tablet’s features without registering it to your Amazon account.
To begin setting up a new Fire tablet, turn it on and follow the on-screen instructions:
- Choose your language. You can always change your language preferences later in the device settings.
- Connect to a Wi-Fi network. An internet connection is required to set up a Fire tablet.
- Wait for the system to update and restart.
- Register your device by signing in to your Amazon account. If you don’t already have one, you can create a new Amazon account.
- If you have another Fire tablet already registered on your Amazon account, you’ll have the option to restore everything from your previous device. Otherwise, make sure all the boxes are checked and tap Continue.
- Update the device again if prompted. This is to make sure your Fire has all the most current apps and features.
- Optionally, you can create a child’s profile and set a lock screen PIN.
- Creating a PIN is highly recommended to protect your privacy and prevent others from making purchases on your Amazon account.
After the initial setup is complete, Amazon will suggest several of its services, including Kindle Unlimited, Audible, and Prime. You can sign up for each one individually, or tap No Thanks/Not Now.
Finally, you’ll get a short introduction to Alexa and voice commands. If you want to opt out, tap Disable Alexa. Otherwise, tap Agree & Continue to start using your tablet.
How do I set up a Fire tablet for Kids?
Activate parental controls
Amazon offers Fire Kids tablets with built-in parental controls and a more durable design. Setting up a Fire Kids tablet is the same as other Fire tablets, but there are a few extra steps. After registering the device to your Amazon account, you’ll be prompted to create a PIN, which will be required to make purchases or access age-restricted content.
You’ll then follow the on-screen instructions to set up a profile for your child. Content restrictions are applied automatically based on your child’s age, but you can change these settings at any time through the Amazon Parent Dashboard. From there, you can monitor your child’s online activities and screen time. You can also subscribe to Amazon Kids+, which gives your child access to hundreds of age-appropriate books, apps, and videos.
Fire up your tablet
Now you’re ready to download apps
Once your Fire tablet is set up, you’ll instantly have access to dozens of pre-installed apps, including Prime Video and the Silk web browser. You can purchase books directly through the Kindle app, but if you want to use popular apps like YouTube and Gmail, you must download them from the App Store.
Fire tablets run a variation of Android, so the experience is similar to an Android tablet. The main difference is that the device syncs with your Amazon account rather than your Google account. So, when you take photos or videos, they sync with Amazon Photos rather than Google Photos. Instead of the Play Store, it uses the exclusive Amazon Appstore, although you can install Google Play on a Fire tablet.

How to easily connect Bluetooth headphones to your Amazon Fire tablet
From Beats over-ears to Apple’s AirPods, connecting Bluetooth headphones to Amazon’s Fire Tablet’s is a fairly intuitive process. We show you how.
Trending Products

Cooler Master MasterBox Q300L Micro-ATX Tower with Magnetic Design Dust Filter, Transparent Acrylic Side Panel…

ASUS TUF Gaming GT301 ZAKU II Edition ATX mid-Tower Compact case with Tempered Glass Side Panel, Honeycomb Front Panel…

ASUS TUF Gaming GT501 Mid-Tower Computer Case for up to EATX Motherboards with USB 3.0 Front Panel Cases GT501/GRY/WITH…

be quiet! Pure Base 500DX Black, Mid Tower ATX case, ARGB, 3 pre-installed Pure Wings 2, BGW37, tempered glass window

ASUS ROG Strix Helios GX601 White Edition RGB Mid-Tower Computer Case for ATX/EATX Motherboards with tempered glass…