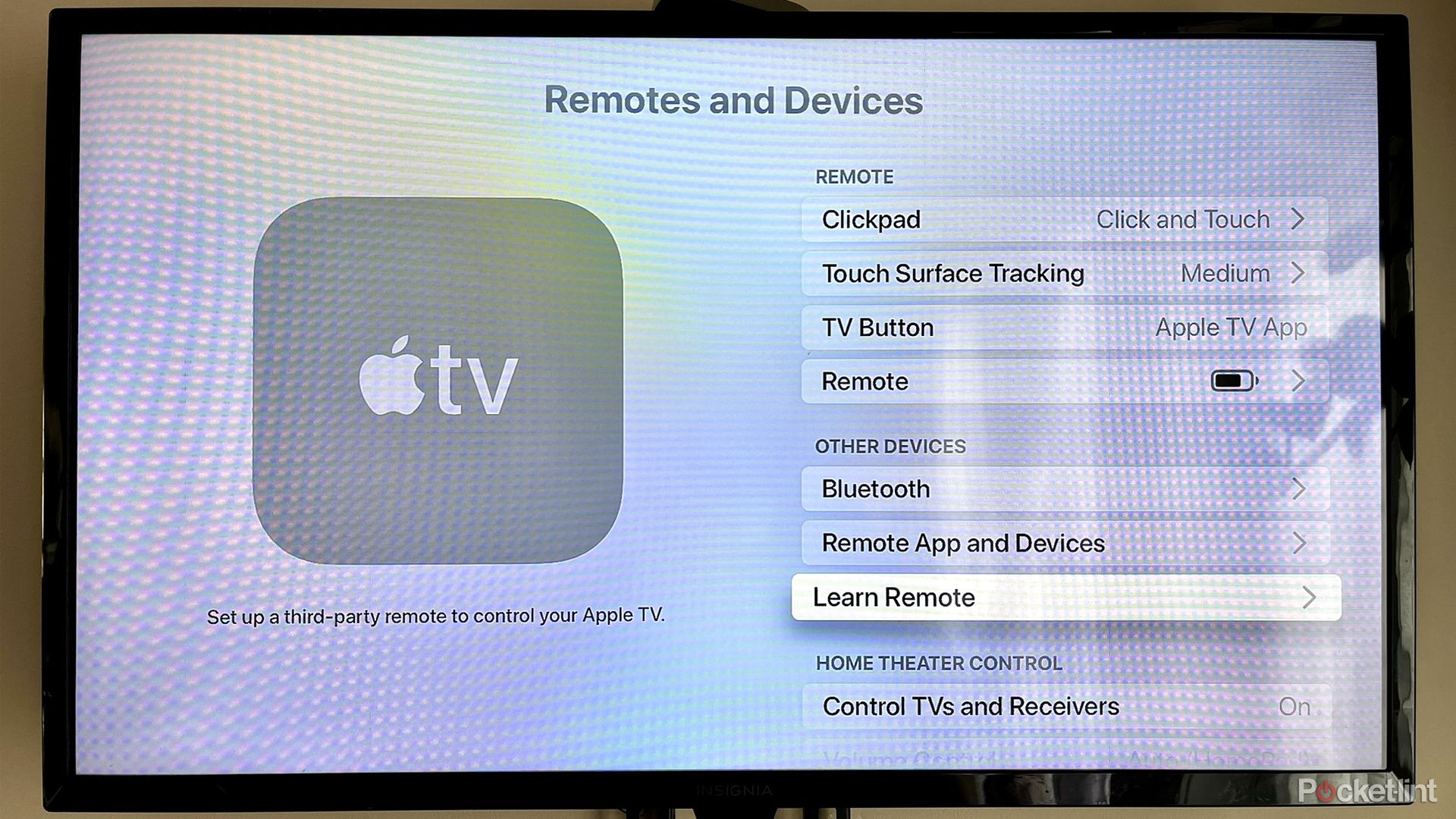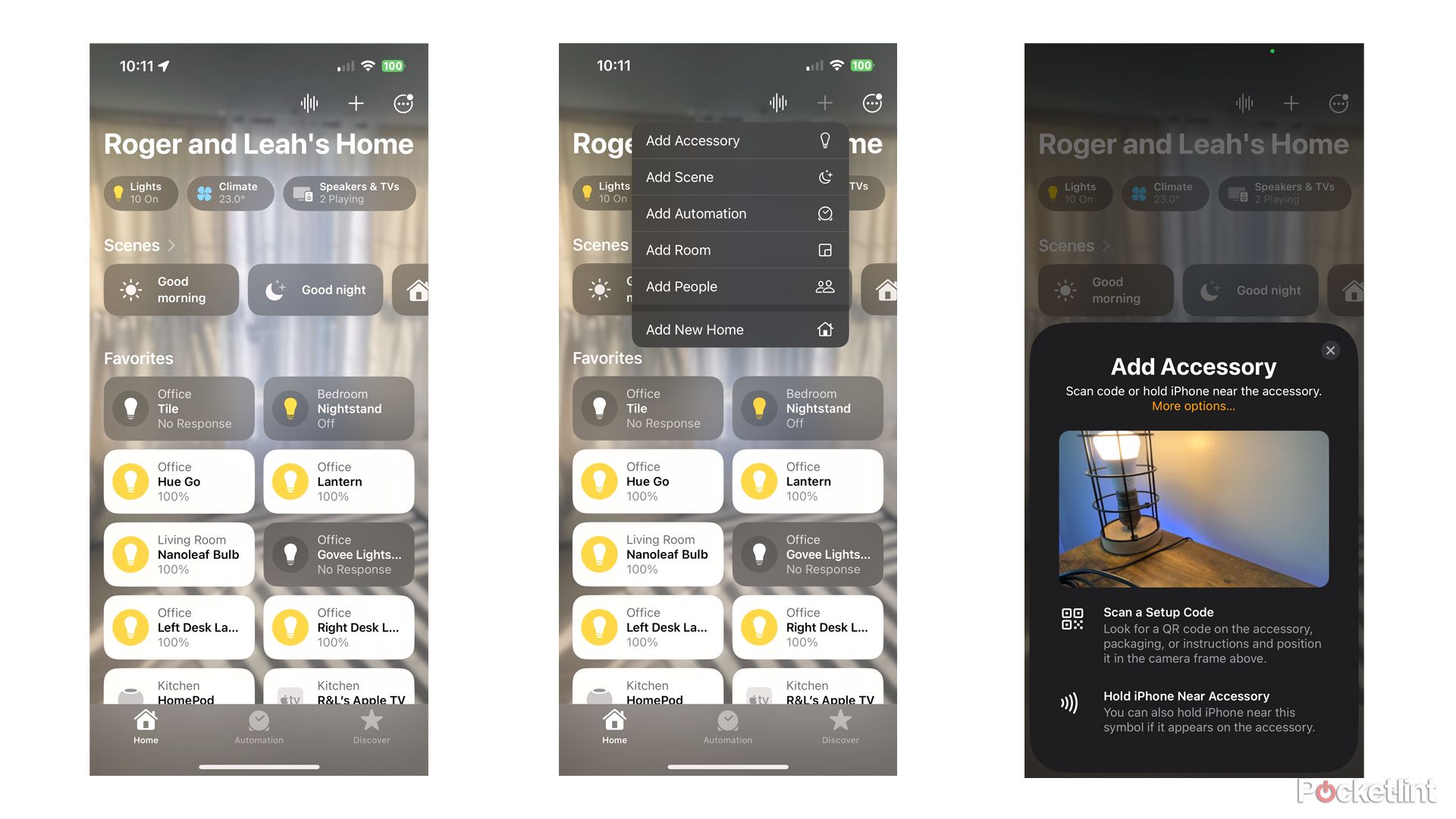Key Takeaways
- You can only pair one Siri Remote at a time.
- To get around that limit, you’ll need to pair a Bluetooth, IR, or HomeKit remote.
- Bluetooth is preferable for secondary remotes, since it’s easy to set up and doesn’t need line-of-sight.
Many Apple TV owners will only ever need the Siri Remote that comes bundled with the streaming set-top. The latest version of the Remote not only has a sturdy aluminum shell to protect it, but a USB-C port instead of Lightning, making it more convenient to recharge. Any remote can still get lost or break though, and in some circumstances, it’s possible to use multiple remotes with an Apple TV — as long as the second isn’t another Siri Remote. Read on.
For the purposes of this article, we’re assuming you have an Apple TV from 2015 or later, and that you’ve updated to at least tvOS 17.
To make sure you’re using the latest version of tvOS, go to Settings -> System -> Software Updates -> Update Software, then click Download and Install if a newer release is available. You’ll have to wait a few minutes while the installation process completes, possibly longer if you have a slower internet connection.
You can use your iPhone as an Apple TV remote. Here’s how
No remote? No problem — you can easily control your Apple TV or other AirPlay compatible TV via your iPhone.
How to pair a Siri Remote to an Apple TV
The Siri Remote bundled with your Apple TV should be paired automatically, right out of the box, so don’t worry about any of this guide during first-time setup. Use the steps below only if you need to pair a replacement Siri Remote or reset the one you’ve got. You can only ever link one Siri Remote at a time — if you try to pair a second, the first will be removed automatically.
Here’s what to do:
- If you want to reset an existing Siri Remote, you can do that by holding down the TV and Volume Down buttons simultaneously for two seconds. Skip this step if it’s a fresh model.
- Bring your unpaired remote within about 3 or 4 inches (8 to 10 centimeters) of the Apple TV.
- If it’s a second- or third-generation (silver/all aluminum) Siri Remote, press and hold the Back (<) and Volume Up buttons for two seconds.
- If it’s a first-generation (black) Siri Remote, hold the Menu and Volume Up buttons for two seconds.
- An onscreen pop-up message should confirm a successful pairing.
It’s possible that you may be asked to place your remote directly on top of the Apple TV to complete the process. If pairing fails for whatever reason, try repeating the process again while holding down the button combinations for slightly longer. You could be counting too quickly. If that still doesn’t help, try charging the remote for at least five minutes.
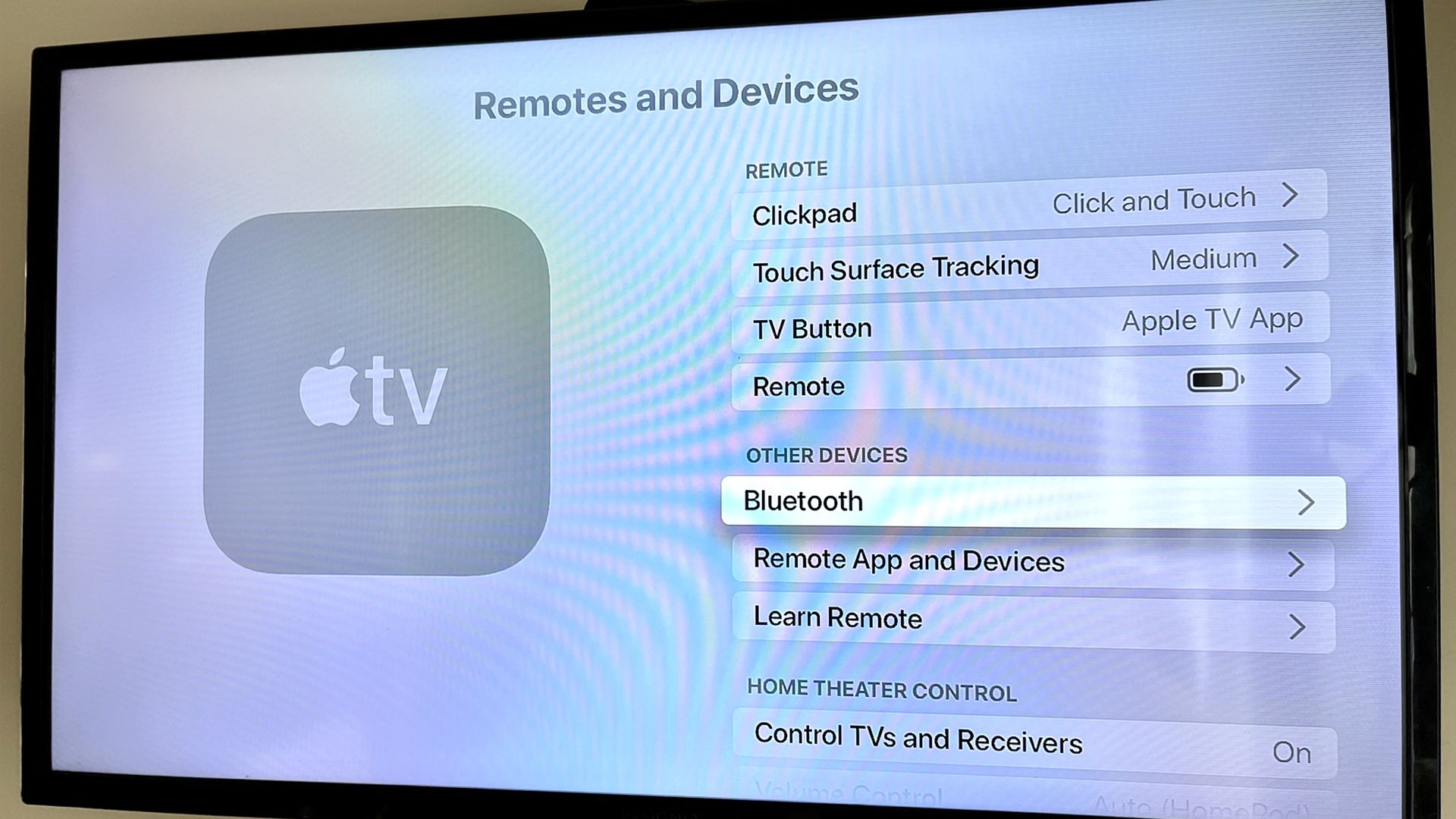
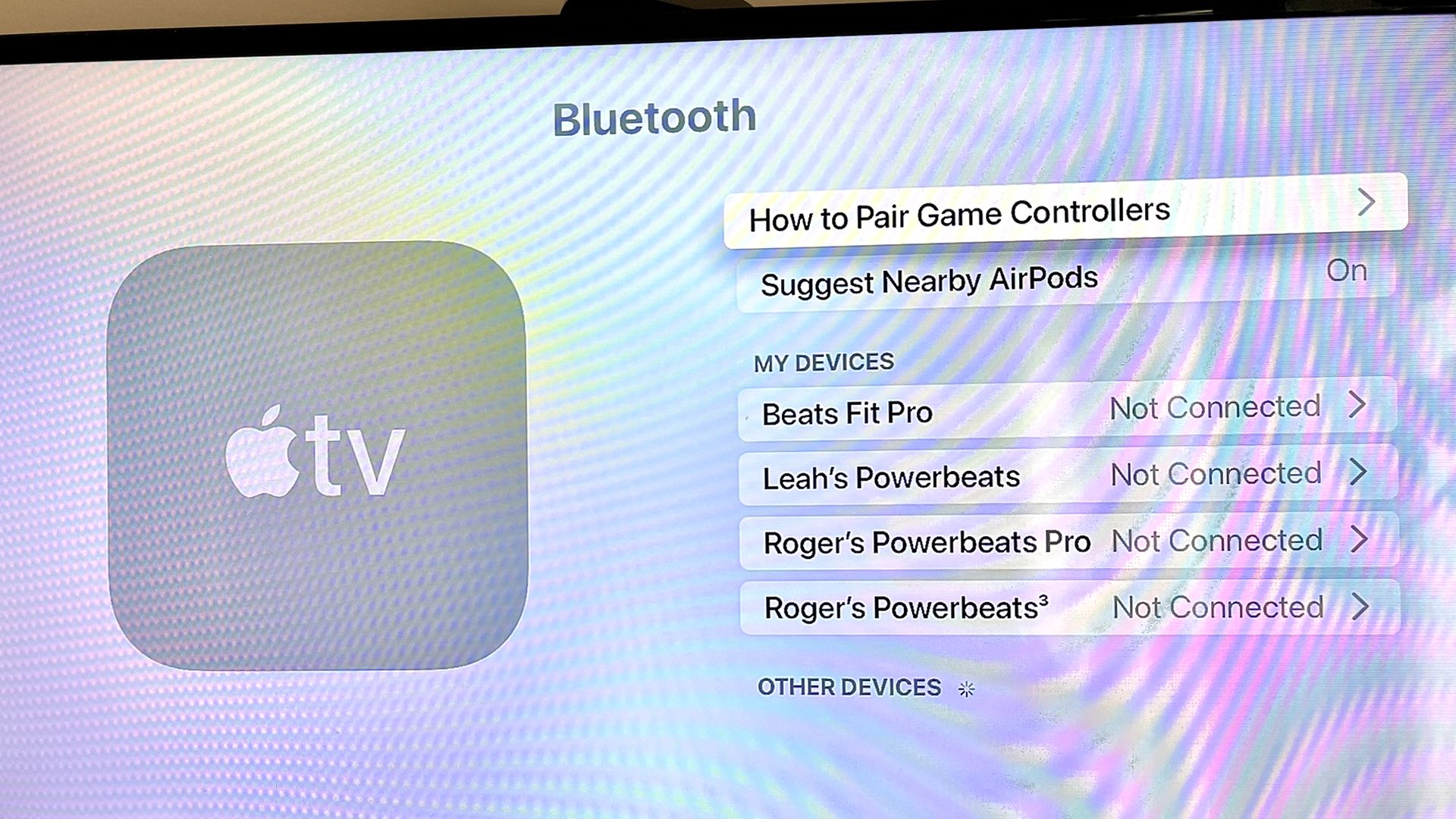
How to pair a Bluetooth remote to an Apple TV
If you’d like to use a more conventional remote with an Apple TV, it’s easy to find universal Bluetooth remotes for sale at places like Amazon and Best Buy. Just check for Apple TV compatibility if possible, and remember that most of the buttons on these remotes won’t apply to your situation — you’ll mostly be able to scroll through menus, click on things, and adjust volume up or down.
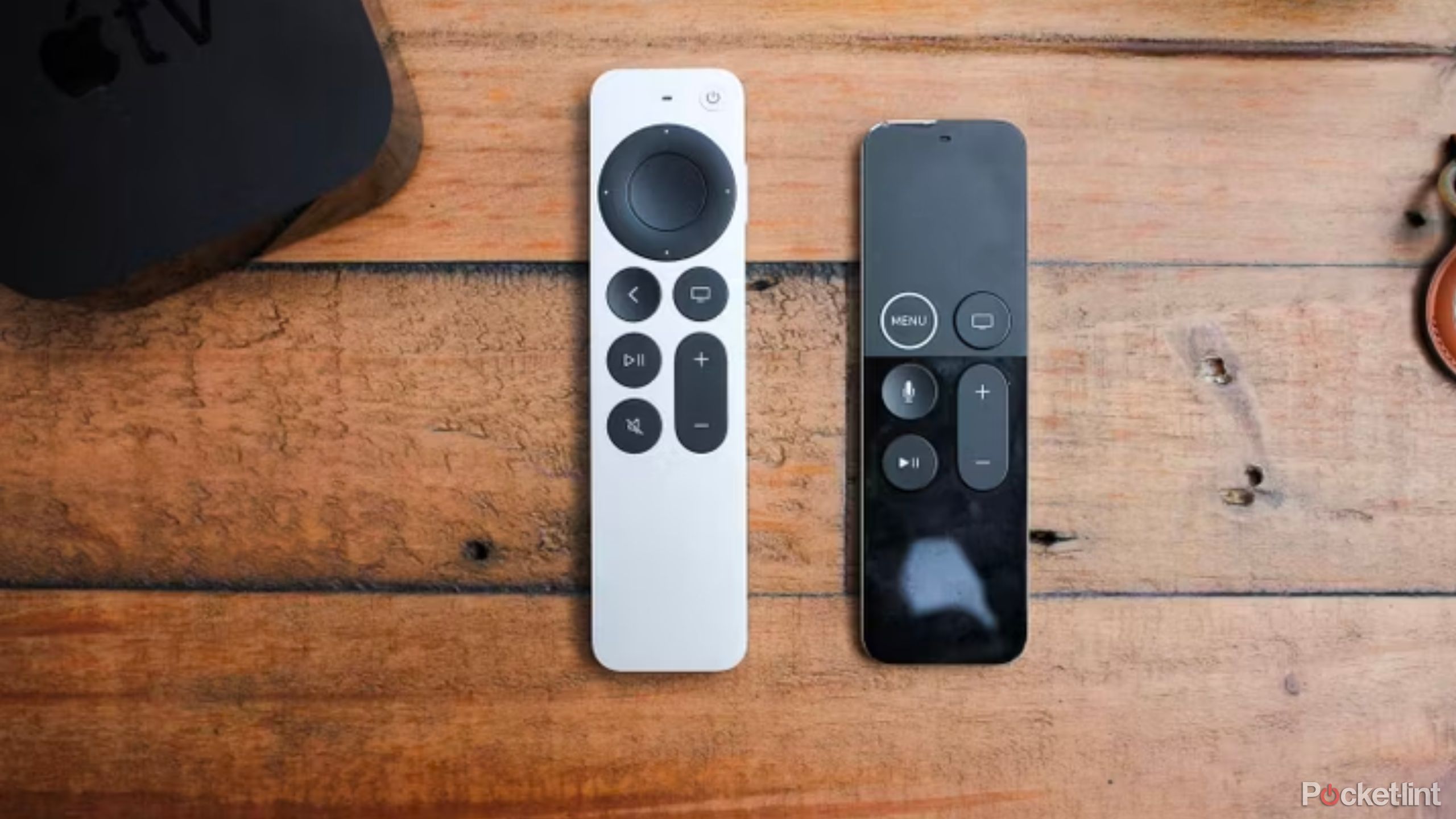
9 signs it’s time to upgrade your Apple TV
Whether your Apple TV is suffering from serious buffering or you’re still watching in HD, here are some telling signs to upgrade.
Still, that’s all some people care about, and it can be handy to have two remotes on the couch in case one gets lost or you’re not a fan of the Siri Remote layout.

Roku’s new voice remote is great, but as a night owl, I miss this one feature
With backlit buttons and a rechargeable battery, Roku’s 2nd Gen Voice Remote Pro brings nostalgia and convenience.
Follow these steps to pair any third-party Bluetooth remote:
- Put the remote into pairing mode. This could be automatic if it hasn’t been paired before, but you’ll probably need to hold down one or more buttons. Check included instructions.
- On your Apple TV, go to Remotes and Devices -> Bluetooth.
- After a moment, your remote should appear under Other Devices. Select it to complete pairing.
How to pair an IR remote to an Apple TV
You can also control Apple TVs with universal IR (infrared) remotes, but we’d avoid going this route unless you want to repurpose one you already have. You need to “teach” an IR remote to control an Apple TV, and of course it won’t work unless you point it directly at the set-top. The IR receiver in an Apple TV is hidden on the same panel as its white status light — make sure that’s easily visible from anywhere in your room.
Once you’re ready, here’s how to get started:
- Open the Settings app.
- Select Remotes and Devices -> Learn Remote.
- Follow onscreen instructions. The IR remote needs to be blank/unused, and you’ll be prompted to associate button presses with specific commands.
When you’re done, the remote should stay permanently “paired” to your Apple TV, even if it’s also capable of controlling other devices. It may even work with other Apple TVs you own without any effort, but you’ll need to test that to be sure.
How to pair a HomeKit remote to an Apple TV
You’re unlikely to encounter one, but HomeKit remotes do exist. Apple simply refers to them as “network-based,” yet you’ll absolutely need the Home app on your iPhone or iPad. You can’t use the Home apps for Mac or Apple Watch.
This pairing workflow is a little more complex:
- Be sure the remote is on and already connected to your Wi-Fi network. There should be instructions for this included with the remote or its associated iPhone/iPad app.
- Open the Apple Home app on your iPhone or iPad.
- At the top of the Home tab, tap the Add (+) icon.
- Choose Add Accessory from the pop-up menu.
- Depending on the remote you have, you may be able to pair it by scanning a QR code or holding it near an iPhone.
- If neither of those options apply, tap More options. It may show up under Nearby or Matter devices, but more likely you’ll have to tap My Accessory Isn’t Shown Here. If so, enter the eight-digit HomeKit pairing code found on the remote, its box, or its manual.
- Finish setup by giving the remote a name in Home and assigning it to the same room as your Apple TV.
Trending Products

Cooler Master MasterBox Q300L Micro-ATX Tower with Magnetic Design Dust Filter, Transparent Acrylic Side Panel…

ASUS TUF Gaming GT301 ZAKU II Edition ATX mid-Tower Compact case with Tempered Glass Side Panel, Honeycomb Front Panel…

ASUS TUF Gaming GT501 Mid-Tower Computer Case for up to EATX Motherboards with USB 3.0 Front Panel Cases GT501/GRY/WITH…

be quiet! Pure Base 500DX Black, Mid Tower ATX case, ARGB, 3 pre-installed Pure Wings 2, BGW37, tempered glass window

ASUS ROG Strix Helios GX601 White Edition RGB Mid-Tower Computer Case for ATX/EATX Motherboards with tempered glass…