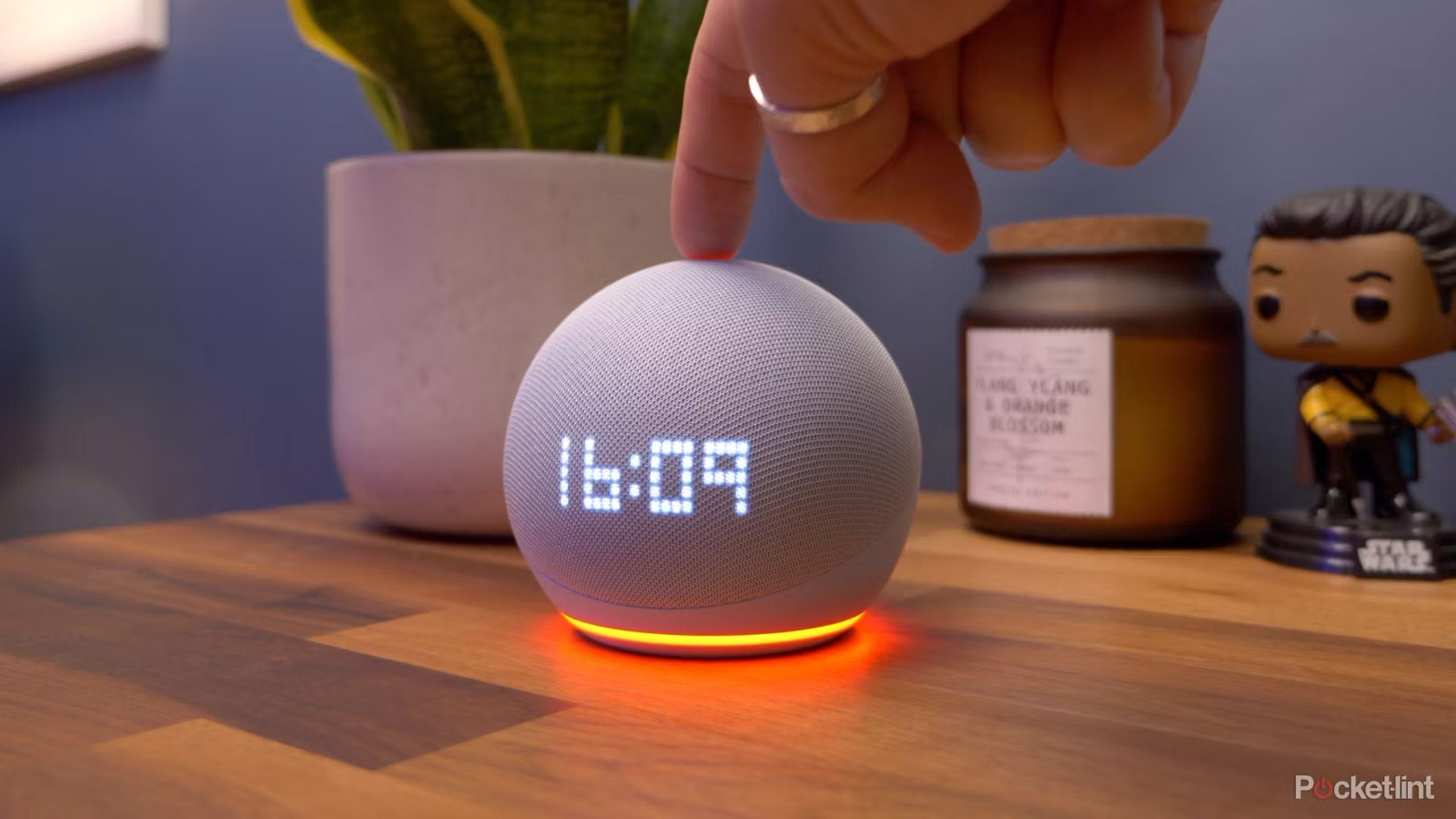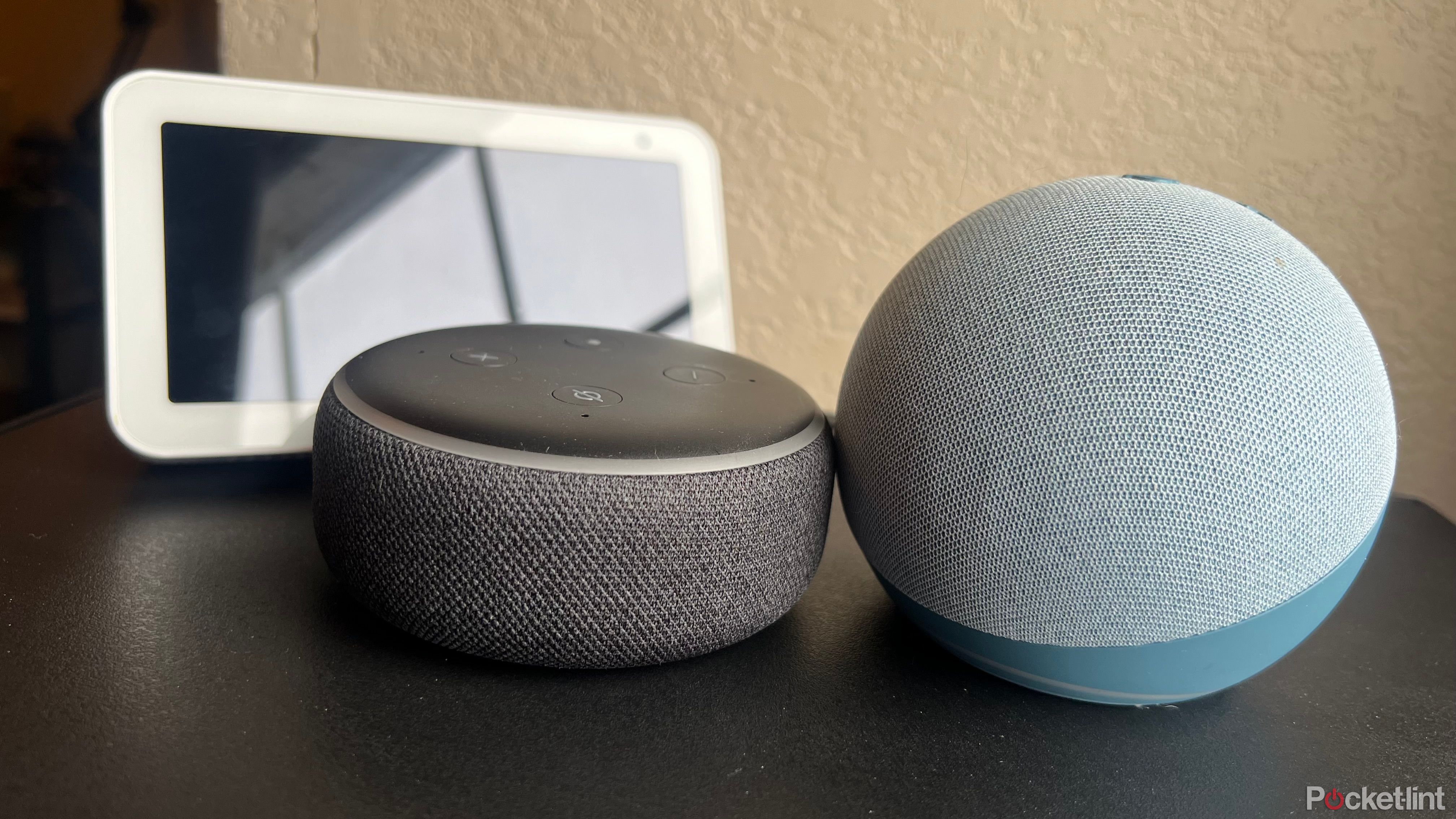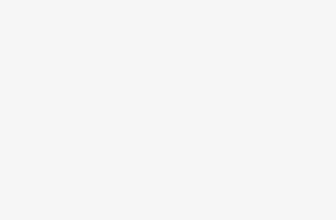Key Takeaways
- Physically clean your Amazon Echo; dust can harm sound quality.
- Spring clean the Alexa app by removing unused devices.
- Organize your smart home devices into appropriate groups.
Spring is here, which means more daylight flooding into your home. Unfortunately, that same light can expose just how dirty your home has become over the winter, so it’s the perfect time for a deep clean. However, spring-cleaning doesn’t need to be limited to your rooms and furniture. It’s a great opportunity to spring-clean your tech, too. Devices such as your Amazon Echo can benefit from both physical and virtual cleaning.
How to set up a Matter device with Amazon Echo for Alexa voice control
Control your Matter smart home devices just by asking Alexa.
If you want to get your smart speaker into the best possible shape, here’s how to spring-clean your Amazon Echo devices.
Physically cleaning your Amazon Echo devices
Keep your Echo looking smart
Almost every Echo device has a built-in speaker. Speakers and dust aren’t the best combination. If dust and debris get into your Echo speaker, it can hurt the sound quality. If you have an Echo smart display, such as an Echo Show 8, you’ll want to keep the screen free of dust and debris, too, for the best experience. There are a few things you can do to spring-clean your Echo devices.
Tap to remove dust
Three things in life are inevitable: death, taxes, and dust. No matter how much you run around with a duster, dust can still get everywhere, including your Echo devices. Try unplugging your Echo and giving it a tap over a trash bin to dislodge any dust.
Use a vacuum cleaner
Many vacuum cleaners come with useful attachments for cleaning inside small surfaces. If you have a suitable attachment, you can gently run your vacuum cleaner over your Echo to try to remove as much dust as possible.
Try a lint roller
Some bits of dust and fluff love to get caught in the fabric of Echo speakers, and don’t always come away when you shake or vacuum them. A good old-fashioned lint roller can work wonders here. Gently roll it over your Echo device and look on in horror at the gunk that gets captured.
Use a toothpick for any stubborn debris
Much like R2-D2, your Echo can end up with something jammed in there. If you have bits of debris that just won’t come loose, there are two things you can do. The first is to stop eating cookies directly over your Echo device. The second is to use a toothpick to gently prise out any bits of debris that you can’t get out any other way.
Use a clean microfiber cloth
Once the majority of the dust and debris has been removed, you can wipe it over with a microfiber cloth. If you have an Echo with a screen, a wipe with a dry cloth should be enough. However, if you have any gunk on it, because you’ve been eating cheese puffs before pawing away at the touchscreen, for example, then make your microfiber cloth ever-so-slightly damp with water and give the screen a gentle wipe.
We don’t advise using anything other than water and definitely don’t ever pour any liquids directly onto the device.
Spring cleaning the Alexa app
Get rid of unwanted devices and skills
Spring cleaning the exterior of your Echo device is only half of the job. Chances are that your Alexa app is in quite a mess too, full of unused devices and skills that are clogging up the app, making it harder to find the devices you want. You may also have devices assigned to the wrong rooms or groups, or not assigned to groups at all. A quick clean up will get everything shipshape in no time.
Remove unused devices
That smart plug you added to Alexa in 2017 may have stopped working and in the trash by 2020. And yet there it is, still showing up in your list of devices — unsurprisingly, with the label Device is Unresponsive. You may have several devices still showing in the app that you no longer use, or no longer want to control with Alexa. If this is the case, removing them from the app not only makes it look cleaner but makes it easier to find the devices you want to control, too. Removing devices from Alexa is simple to do.
- Open the Alexa app.
- Tap Devices at the bottom of the screen.
- Scroll through your devices and look for any you want to remove.
- Devices that are labeled Device is Unresponsive are often a good place to start.
- When you find a device you want to remove, tap it in the app.
- In the top-right of the device screen, tap the Settings icon.
- Tap the Trash icon in the top-right of the screen.
- Tap Delete to confirm your decision.
- Your device is unpaired, removed from the app, and removed from any groups that it was part of.
- Repeat for any other devices you no longer want to use.
Disable devices you’re not currently using
If you have smart home devices that you’re not currently using, but you don’t want to completely delete them, you can disable them instead. This will leave the device in your app, but you won’t be able to control it via the app or by voice until you enable it again. This is a good way to temporarily block devices until you need them.
- Open the Alexa app.
- Tap Devices at the bottom of the screen.
- Find a device that you want to disable and tap it.
- At the bottom of the screen, toggle Enabled off.
- Your device is now disabled.
- To enable it again, repeat the steps and turn the toggle back on.
Organize your devices into appropriate groups
Groups on Alexa are a great way to control multiple devices at once, as well as being an effective way of organizing your smart home devices so that you can find the device you want quickly and easily. You can even create groups inside other groups.
I recommend you group devices in your smart home by the rooms that they’re in, but if you move a device from one room to another, it may end up in the wrong group. This is the perfect time to fix that.
- Open the Alexa app.
- Tap Devices at the bottom of the screen.
- If you’ve already created any groups, you’ll see them at the top of the screen.
- If you don’t have any groups, tap the + (plus) icon in the top-right corner and select Add Group.
- To add or remove devices from a group, tap the group in the app and then tap Edit in the top-right corner of the screen.
- You’ll see a checklist of all of your available devices. Check a device to add it to the group or uncheck it to remove it from the group.
- Repeat for all of your other groups until all of your devices are in the appropriate group.
- Once you have created a group, you can control the entire group via Alexa.
- For example, you can say ‘Alexa, turn off the Kitchen’, which will turn off all devices that are part of the Kitchen group.
Organize your speaker groups
If you have multiple Echo devices, or multiple speakers that are compatible with Alexa, you can create your own multiroom audio setup. This allows you to play the same music on all the speakers in your home at the same time. In order to do so, you’ll need to set up speaker groups. However, over time, speakers may move or be replaced, so your speaker groups may be out of date. Spring is a great opportunity to get your speaker groups back on track.
- Open the Alexa app.
- Tap Devices at the bottom of the screen.
- At the top of the screen, tap See All for your Groups.
- Scroll to the bottom of the screen to see your Speaker Groups.
- If you have no groups, tap Combine Speakers.
- Select Multiroom music.
- Choose the speakers you want to be part of the group.
- Tap Next and give your group a name.
- Tap Save.
- To edit an existing group, tap the name of the group in your Speaker Groups.
- Tap Edit in the top-right corner of the screen.
- Check all the speakers you want to include and uncheck any you want to remove.
- Tap Next.
- Change the name of your group if you wish, or tap Save to keep the same name.

Best Amazon Echo Show: Which smart display is best for you?
Amazon sells a few different smart displays. Pocket-lint will help you find the right one for your needs.
Disable unused skills
Skills are Alexa’s equivalent of apps. These skills can provide Alexa with abilities that she doesn’t have by default. There are skills to do everything, from allowing you to control your smart home devices to making rude noises.
You may have some skills that you installed a long time ago and never use. If this is the case, you can disable these skills to remove them from the Alexa app.
- Open the Alexa app and tap More at the bottom of the screen.
- Select Skills & Games.
- Scroll right to the very bottom of the screen and tap Your Skills.
- Select any skill that you want to remove.
- Tap Settings.
- Select Disable Skill or Delete Skill.
- The skill is disabled; you’ll no longer see it in your list of skills.
Trending Products

Cooler Master MasterBox Q300L Micro-ATX Tower with Magnetic Design Dust Filter, Transparent Acrylic Side Panel…

ASUS TUF Gaming GT301 ZAKU II Edition ATX mid-Tower Compact case with Tempered Glass Side Panel, Honeycomb Front Panel…

ASUS TUF Gaming GT501 Mid-Tower Computer Case for up to EATX Motherboards with USB 3.0 Front Panel Cases GT501/GRY/WITH…

be quiet! Pure Base 500DX Black, Mid Tower ATX case, ARGB, 3 pre-installed Pure Wings 2, BGW37, tempered glass window

ASUS ROG Strix Helios GX601 White Edition RGB Mid-Tower Computer Case for ATX/EATX Motherboards with tempered glass…