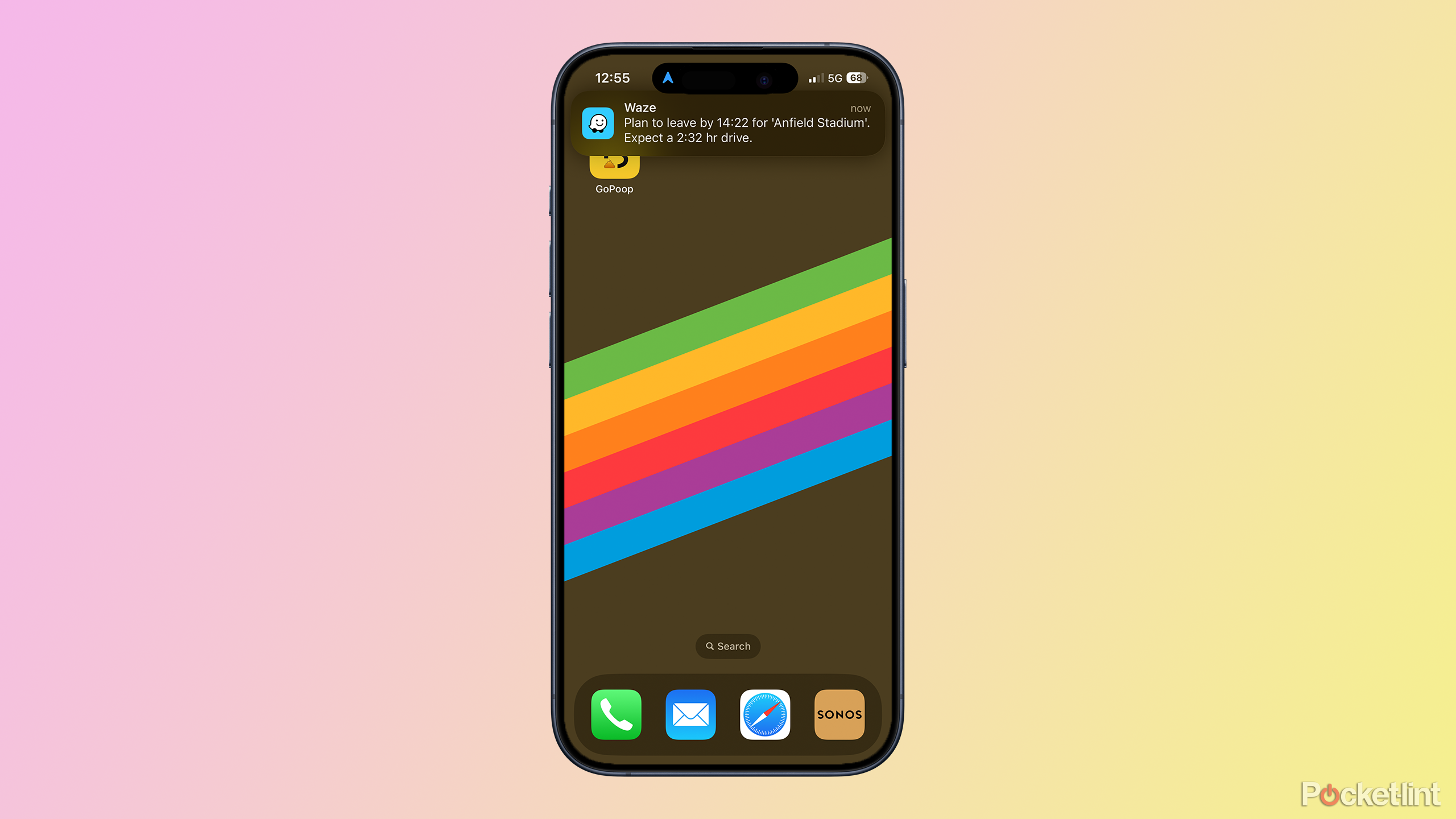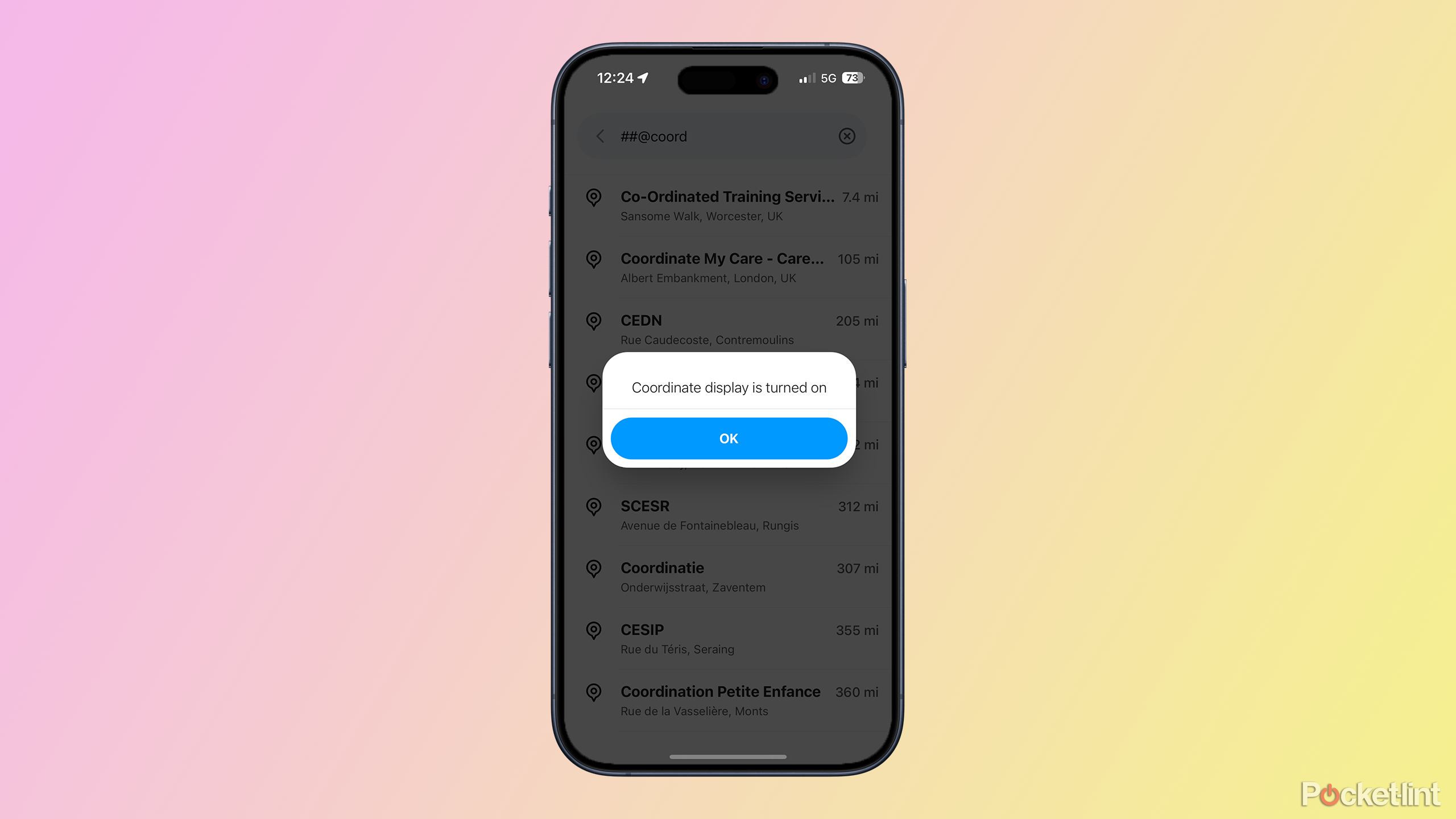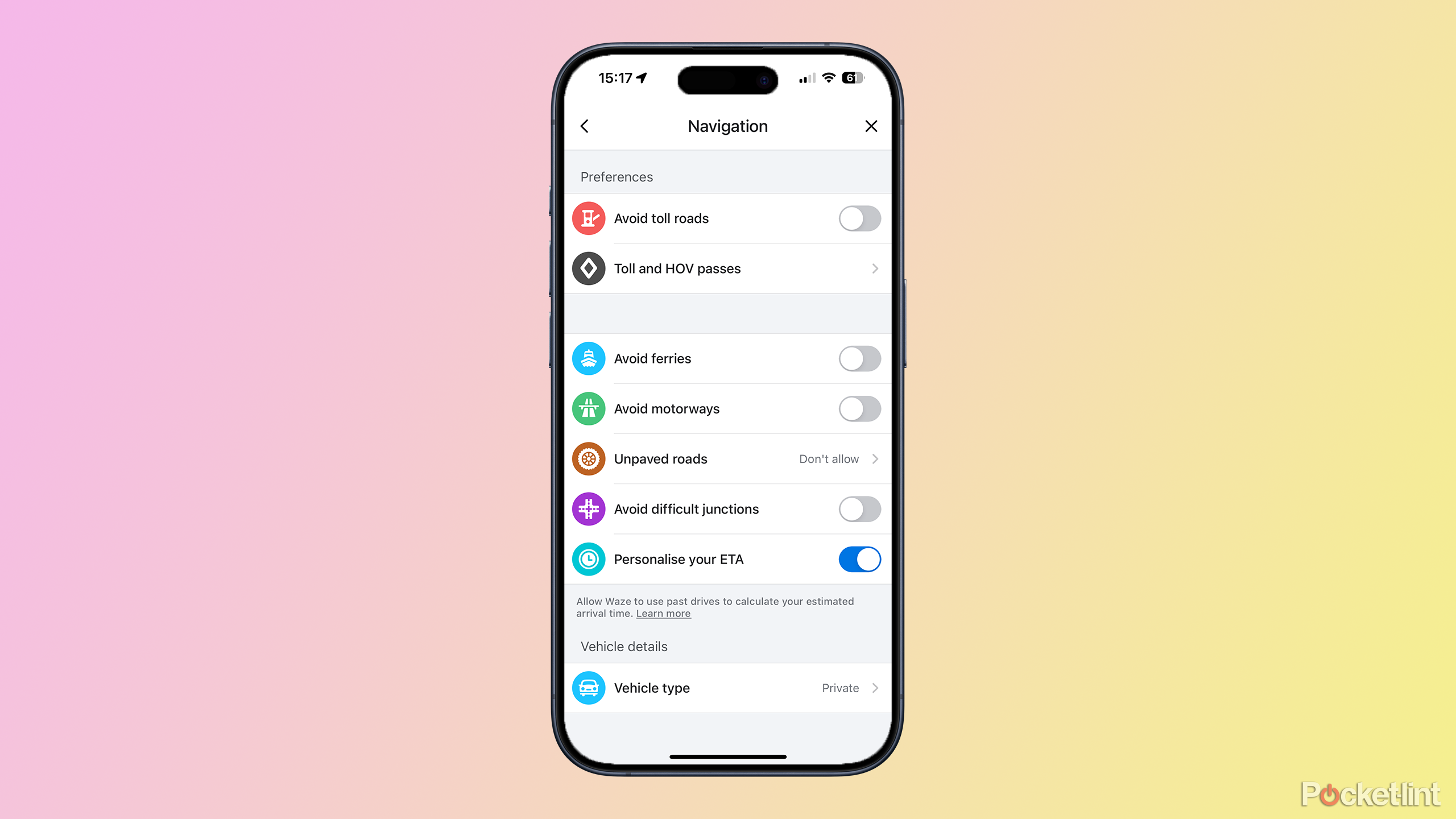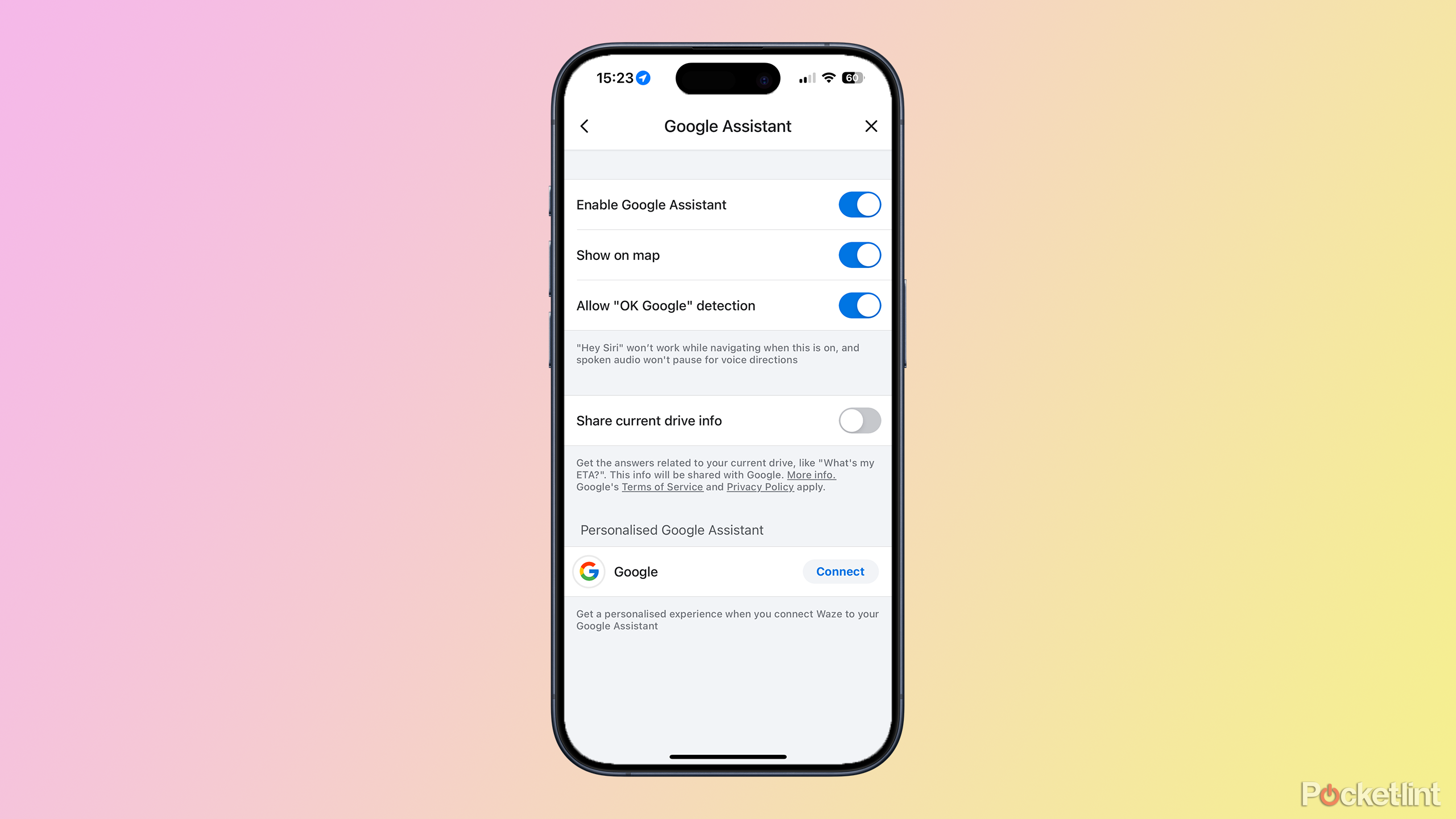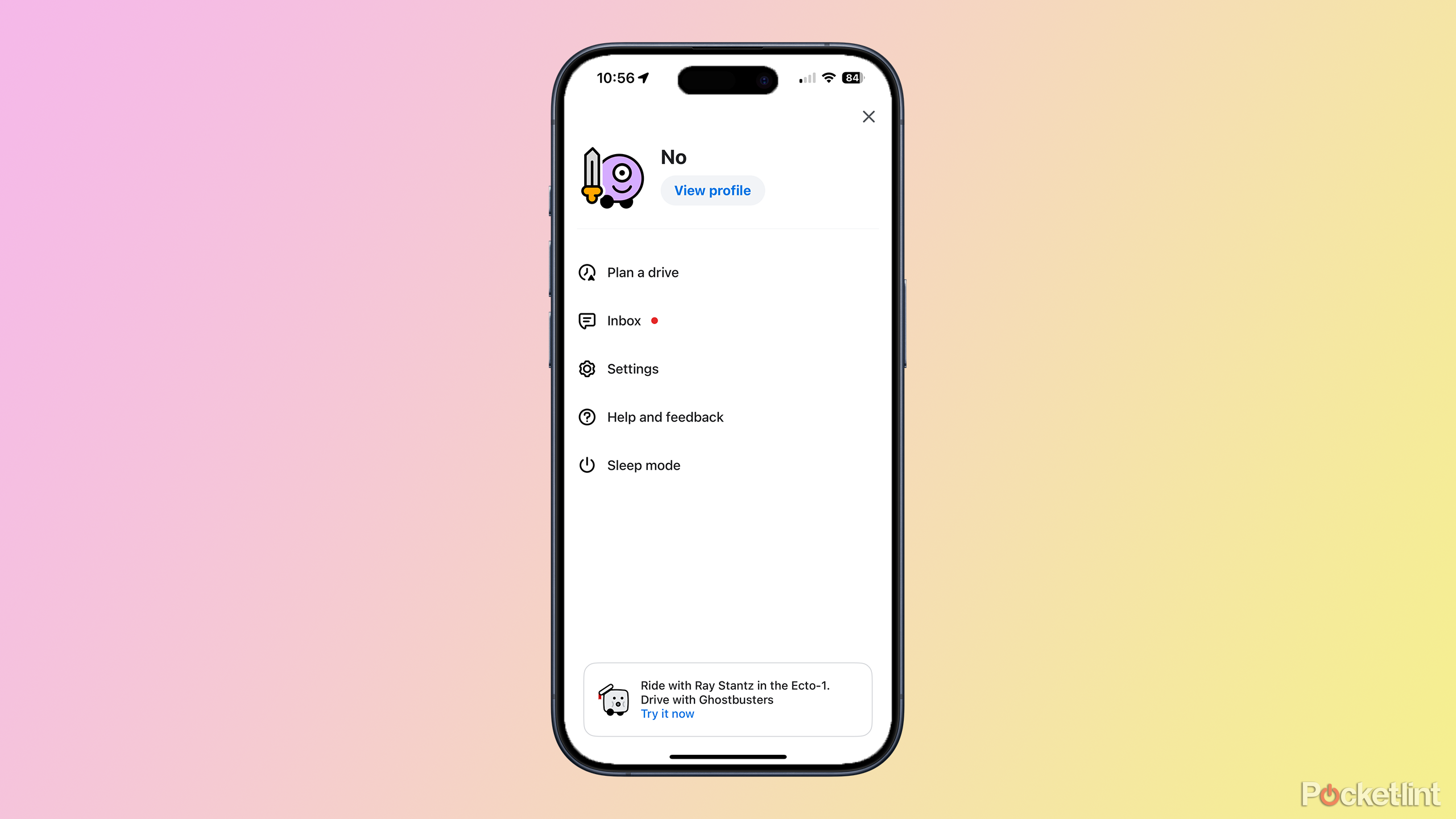Key Takeaways
- Personalize your ETA for more accurate journey times.
- Access hidden GPS coordinates in Waze with a special code.
- Use your own voice for navigation instructions in Waze.
Waze is a popular free navigation app that’s owned by Google. It’s packed with features that make it my personal favorite choice for driving directions. One of the most useful features in Waze is the ability to report accidents and other hazards, with those reports being instantly shared with other Waze users. You can even update the current prices at the local gas station to help other Waze drivers find the cheapest place to fill up.
However, some of Waze’s other features aren’t that well known. In fact, some of them are so well hidden that you’d never discover them without help. Luckily, we’ve got you covered in that regard. Here are seven secret Waze tips and tricks that many Waze users don’t know exist.
I tested Apple Maps against Waze to see which is actually better
If you own an iPhone, Apple Maps comes pre-installed, but is it better than others? I go head-to-head with Apple Maps vs Waze to see which wins.
1 Know when to leave
Get a heads-up when it’s time to start your journey
Do you need to be somewhere at a specific time? If so, you can enter the time you want to reach your destination into Waze, and it will tell you what time you need to leave. Not only that, but Waze will even send you a notification when it’s time for you to leave.
- Open Waze and enter the destination you want to navigate to.
- Tap Leave Later.
- Swipe up and down to change the Arrive By time. You’ll see the estimated traffic levels and duration of the trip in the main screen.
- When you’ve selected the time you want to arrive, tap Save in the top right of the screen.
- The journey will be saved with your selected arrival time.
- When it’s nearing the time you should depart, you’ll get a notification on your phone informing you that it’s time to set off.
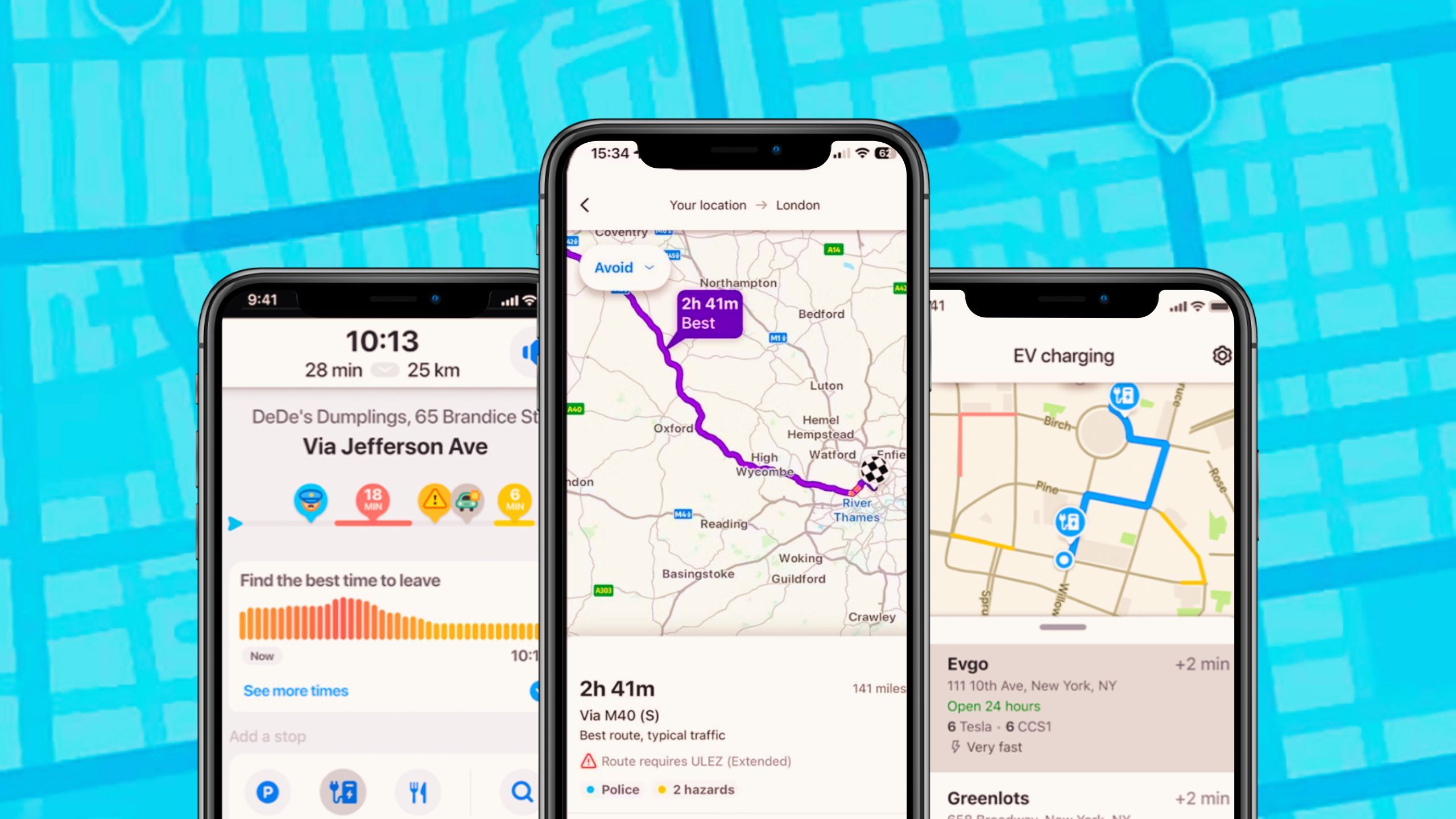
5 reasons why I use Waze over Google Maps
Google has two free navigation apps. Here’s why, after all these years, I still use Waze over Google Maps.
2 See coordinates for your location
Access the hidden GPS coordinates in Waze
Do you want to see the GPS coordinates for your current location? Waze can show them to you, but in order to access this feature, you’ll need to use a special secret code; there’s no way to turn this feature on or off in the app settings. You can turn the GPS coordinates off again by re-entering the same code.
- Open Waze and tap the Search icon.
- In the search field, enter the code ##@coord and tap Return.
- You should see a message on the screen saying that Coordinate display is turned on.
- You should now see GPS coordinates at the top of the screen indicating your current location.
- To turn the feature off, repeat the process and enter the ##@coord code again.
- You should see a message that reads Map.
- Enter the code once more, and you’ll get a message reading Coordinate display is turned off.
- The GPS coordinates will no longer display in the app.
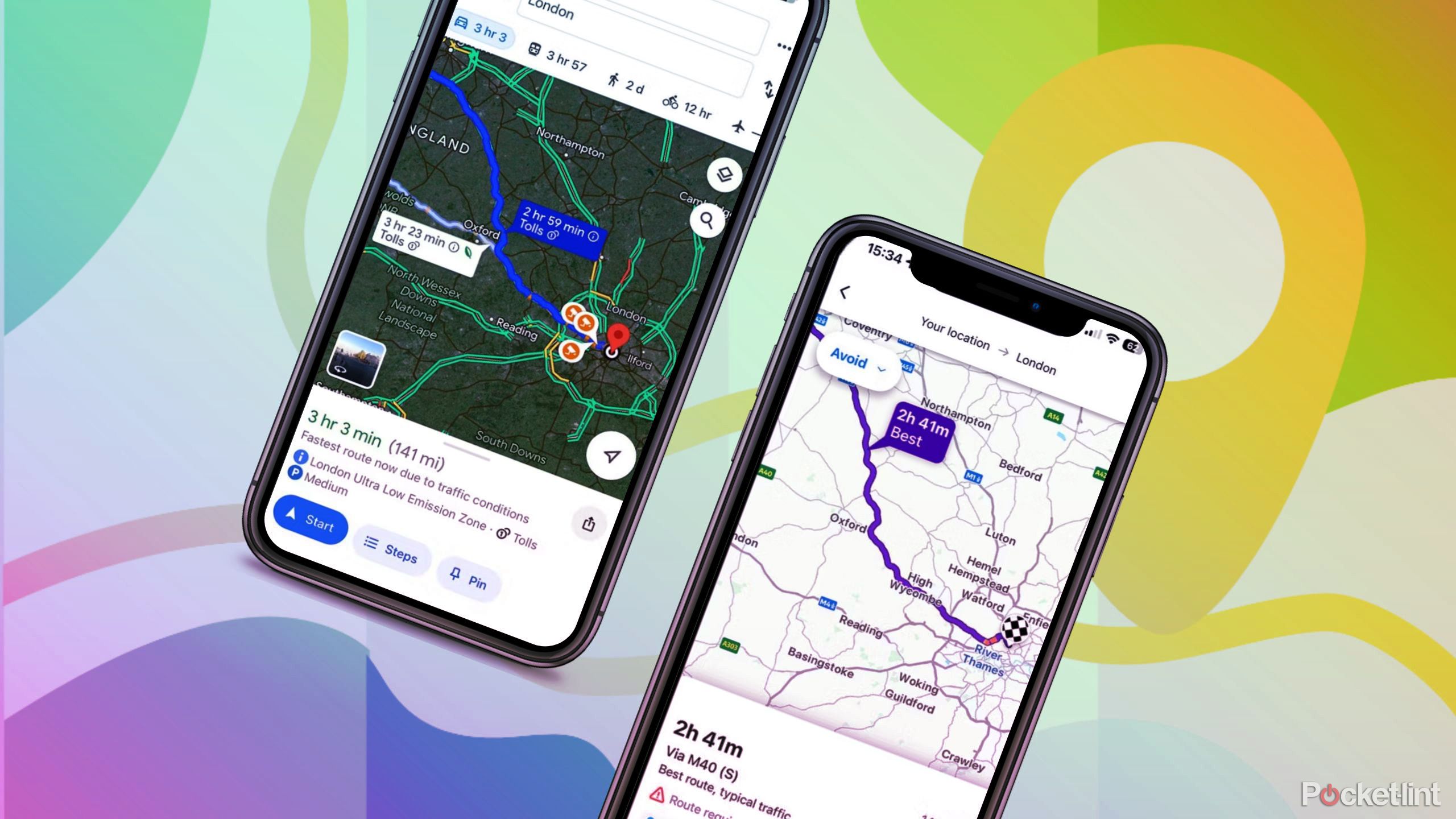
I tested Google Maps against Waze to see which is actually better
Google owns two navigation apps: Google Maps and Waze. I use Waze, but I downloaded Google Maps to see how it compares.
3 Personalize your ETA
More accurate journey times based on your previous drives
We all have different driving styles. Someone who considers themselves a frustrated race car driver may complete a journey much faster than a gray-haired old lady who can barely see over the wheel. Both of these users will see the same estimated time of arrival (ETA) for a journey, by default.
However, it’s possible to personalize your ETAs based on your personalized driving style. Turning this option on will use data on how quickly you completed other routes compared to the ETA and adjust the calculations accordingly, so that your ETA should be more accurate.
- Open Waze and tap the Menu icon.
- Select Settings.
- Tap Navigation.
- Toggle Personalize Your ETA on.
- Waze will now use past drives to calculate your estimated arrival times.
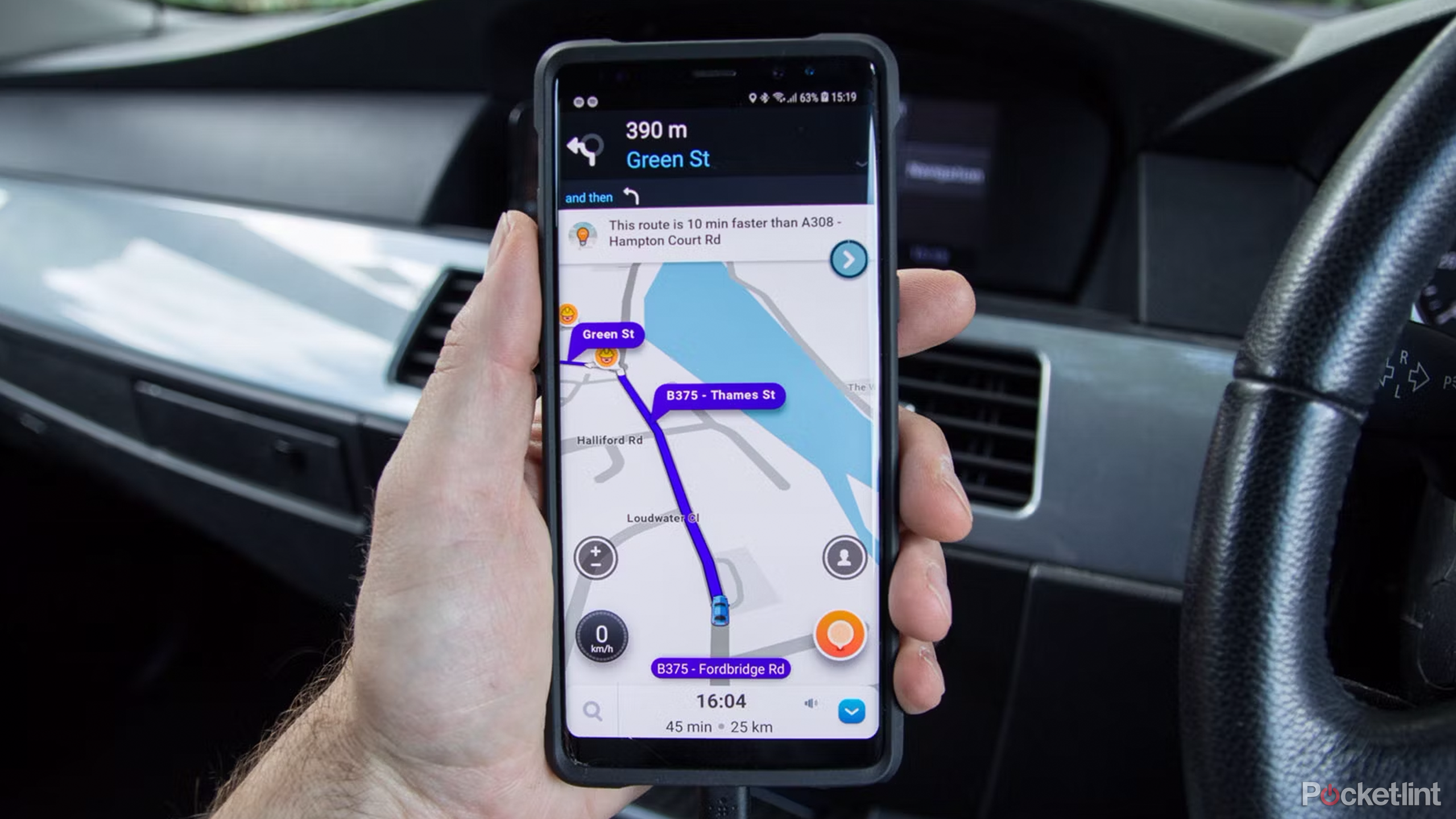
6 new Waze features to try, from roundabout navigation to parking info
Find your way from A to B even easier with these new Waze features.
4 Change the vehicle type
Better route options for taxis and motorcycles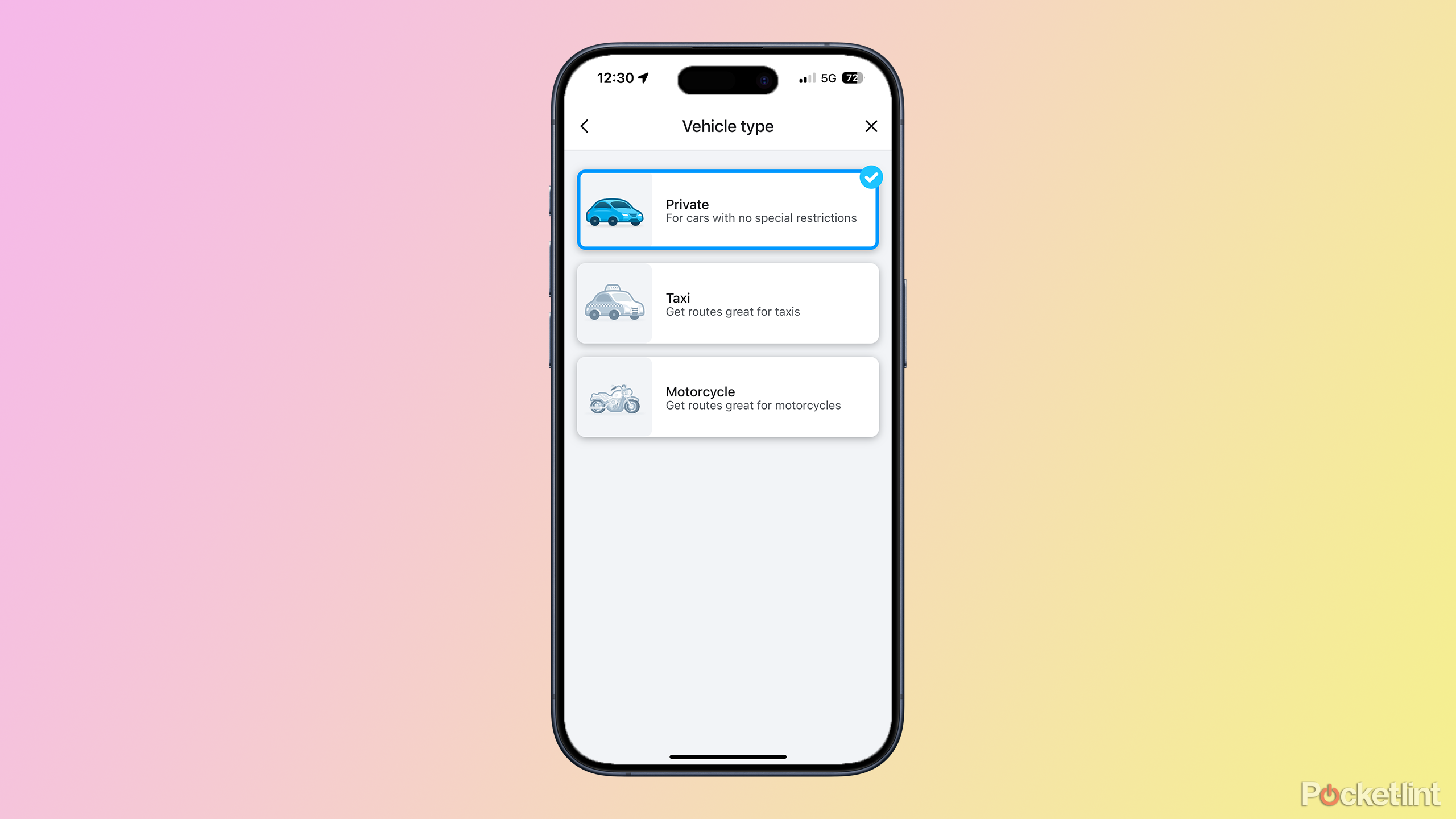
If you’re a motorcyclist, you may find that Waze doesn’t always choose the optimal routes for your journey. The same is also true if you’re a taxi driver. However, it’s possible to change the vehicle type in Waze so that the routes are optimized for your specific vehicle.
- Open Waze and tap the Menu icon at the top left of the screen.
- Tap Settings.
- Select Navigation.
- At the bottom of the screen, tap Vehicle type.
- Select from Private, Taxi, or Motorcycle.
- Your navigation suggestions will change according to the type of vehicle you’ve selected.
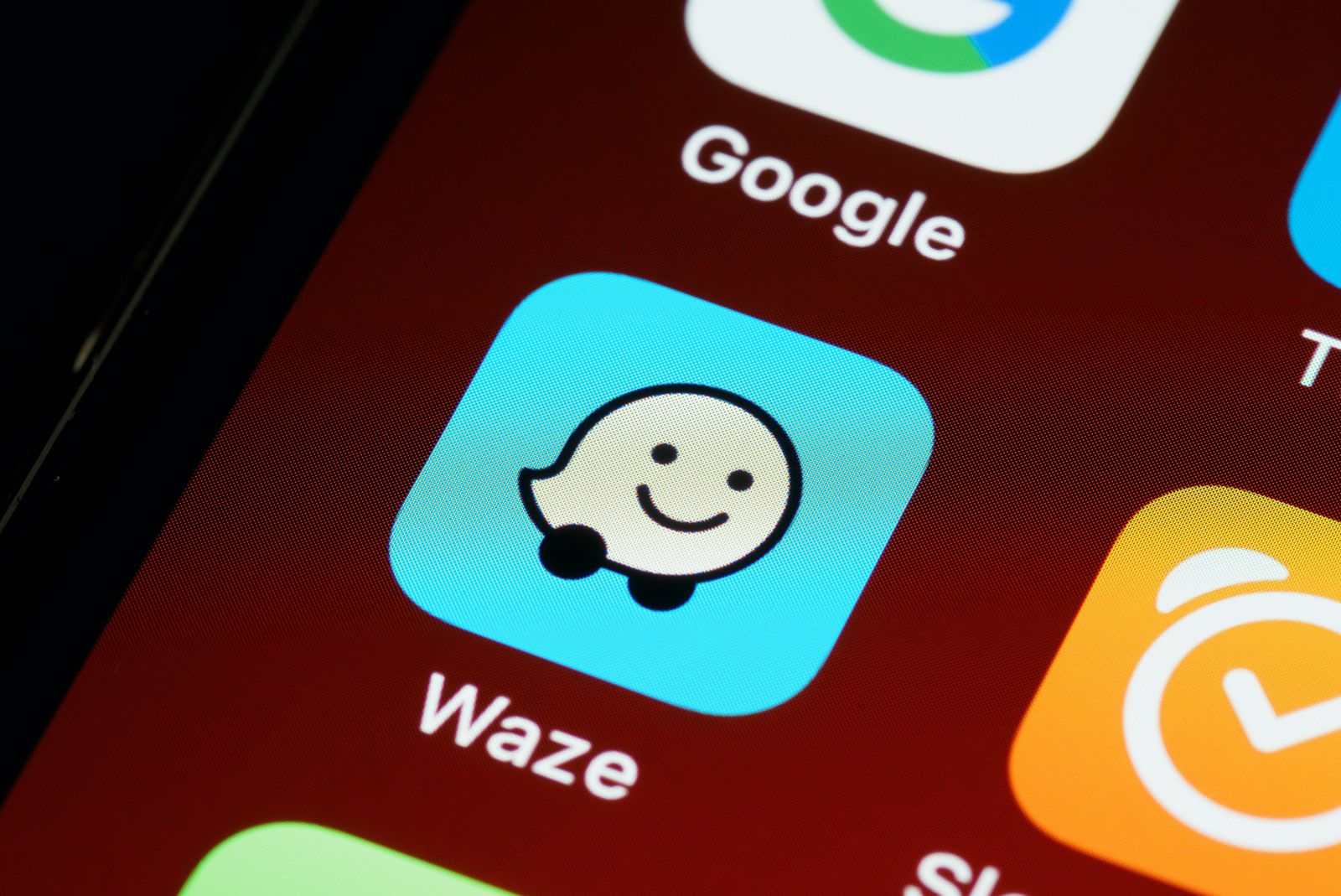
What is Waze’s Retro Mode and how do you enable it?
When enabled, you can switch up the app’s aesthetic to one that’s much more vintage.
5 Use your own voice for navigation
Don’t let anyone else tell you where to go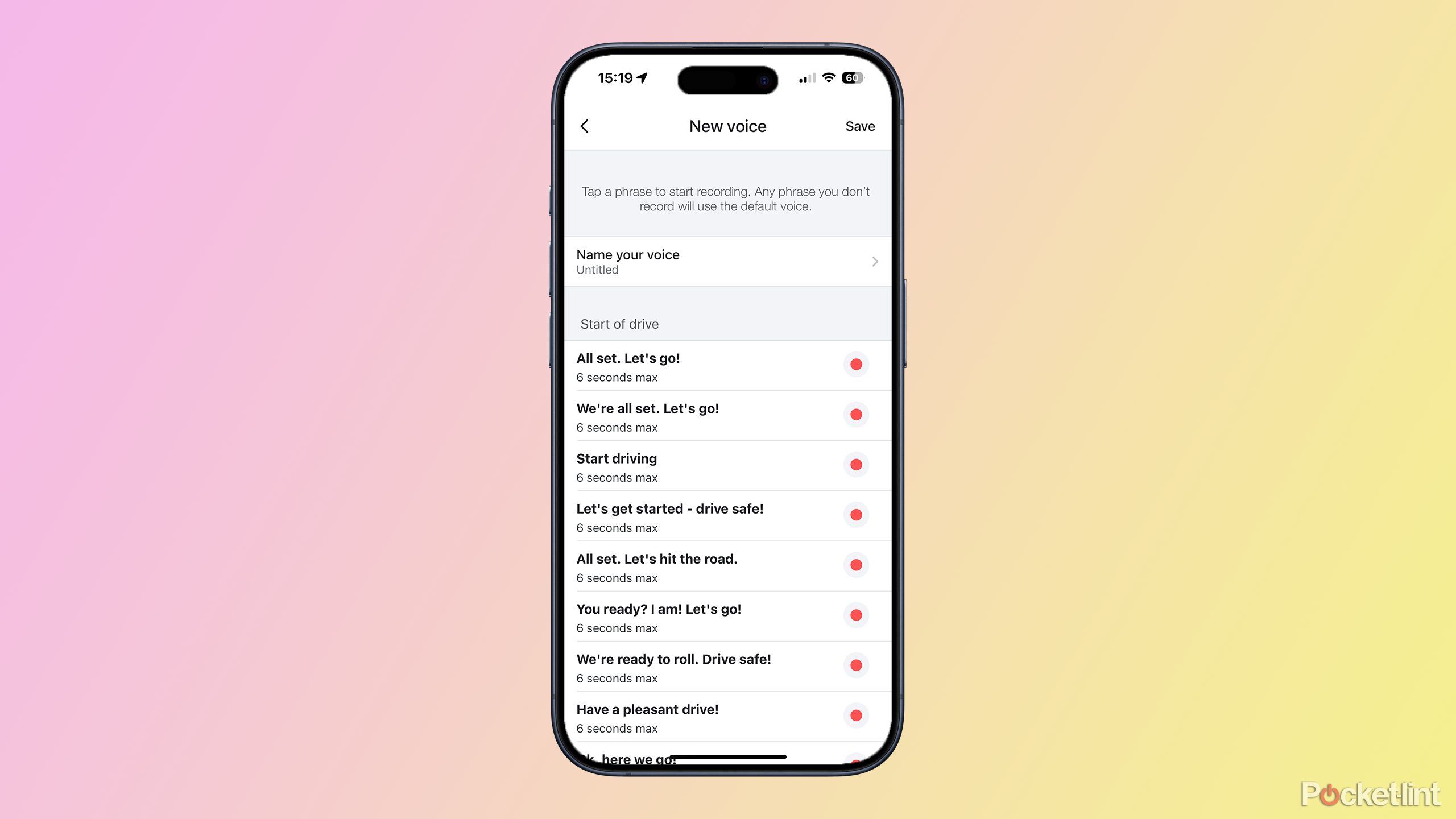
Waze offers a wide selection of voices for your navigation instructions, including some excellent celebrity and seasonal voices. However, if none of them really float your boat, you can choose the perfect voice to tell you where to go: Your very own.
Waze allows you to record yourself reading out a list of navigation instructions so that you can use your own voice to guide you when you’re driving. There are quite a few phrases to record, but you don’t have to record them all to be able to start using your voice for navigation.
- Open Waze and tap the Menu icon.
- Select Settings.
- Tap Voice and sound.
- Select Waze voice.
- Under Voice recorder, tap Add a voice.
- Give your voice a name.
- Tap one of the voice directions.
- Press the Record icon and read the instruction aloud.
- You can play the recording to hear it back and re-record it if you’re not happy with it.
- Tap Save when you’re happy with your recording.
- Repeat the process for as many of the commands as you want to record. Any you don’t record will use the default voice instead.
- When you’re done, tap Save in the top right of the screen.
- You can now select your voice from the Voice directions options whenever you want to use it.

Waze tips and tricks: Navigating the Waze way
Waze is a free community-based satnav app, available for Android and iPhone. Here’s everything you need to know about it and our top tips and tricks.
6 Use Waze hands-free
Control Waze with your favorite voice assistant
Interacting with your phone when you’re driving can be incredibly dangerous to you and other road users. Thankfully, Waze allows you to use your voice to control the app. You can set destinations, change the sound settings, and more using voice assistants such as Google Assistant and Siri.
- Open Waze and tap the Menu icon in the top left.
- Select Settings.
- Tap Voice and sound.
- Under Voice Assistant, select the assistant you want to use.
- In Google Assistant, toggle Allow “OK Google” detection on to use it hands-free. Turning this on will disable “Hey Siri” detection.
- To use Siri, leave Allow “OK Google” detection off.
- You can now use Hey Siri or OK Google to give voice commands such as “drive to Edinburgh Castle” or “drive to 1600 Pennsylvania Avenue”.
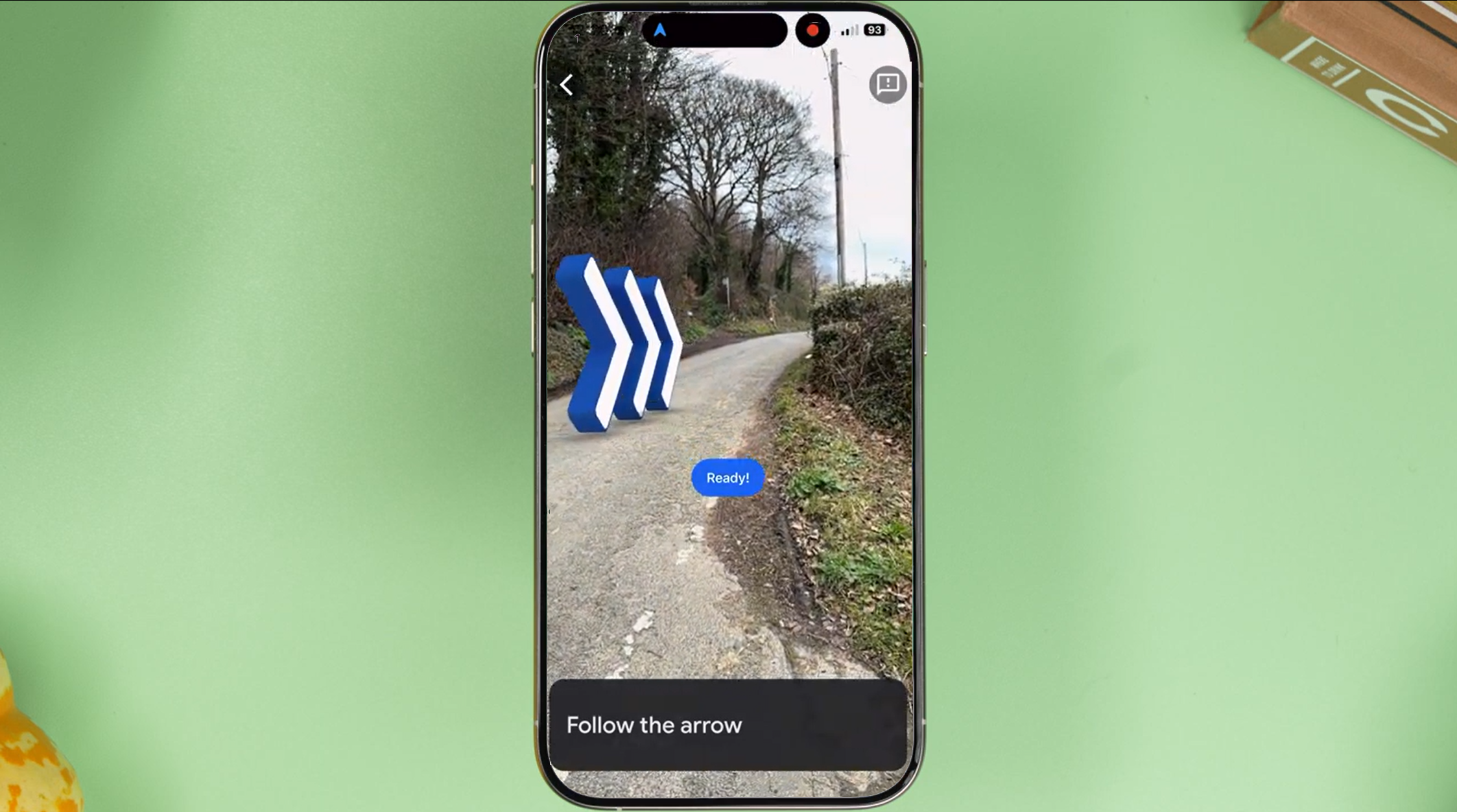
10 hidden Google Maps features, tips, and tricks to try
We’ve all used Google Maps to get from A to B, but did you know it has an AR view? We’ve rounded up secret Google Maps features you might not know.
7 Get the secret Monster Mood icon
Be the envy of other Waze users
Waze allows you to select an icon to represent your current mood. This icon is displayed to other Waze users on their own maps if you’re driving near them. There is a wide selection of moods to choose from, including Hopeful, Strong, Groovy, Pumped, and more.
However, there’s also a secret Monster Mood icon that you can’t select through the app settings. The only way to access this mood is by entering a secret code.
- Open Waze and tap the Search icon.
- In the search field, type ##@morph and tap Return.
- You’ll be taken back to the main screen.
- Tap the Menu icon.
- At the top of the screen, you’ll see your current mood icon, which should now show a purple monster with one eye.
- Drive around to your heart’s content, in the smug satisfaction that other Waze users will be wondering how the heck you managed to get that icon.
Trending Products

Cooler Master MasterBox Q300L Micro-ATX Tower with Magnetic Design Dust Filter, Transparent Acrylic Side Panel…

ASUS TUF Gaming GT301 ZAKU II Edition ATX mid-Tower Compact case with Tempered Glass Side Panel, Honeycomb Front Panel…

ASUS TUF Gaming GT501 Mid-Tower Computer Case for up to EATX Motherboards with USB 3.0 Front Panel Cases GT501/GRY/WITH…

be quiet! Pure Base 500DX Black, Mid Tower ATX case, ARGB, 3 pre-installed Pure Wings 2, BGW37, tempered glass window

ASUS ROG Strix Helios GX601 White Edition RGB Mid-Tower Computer Case for ATX/EATX Motherboards with tempered glass…