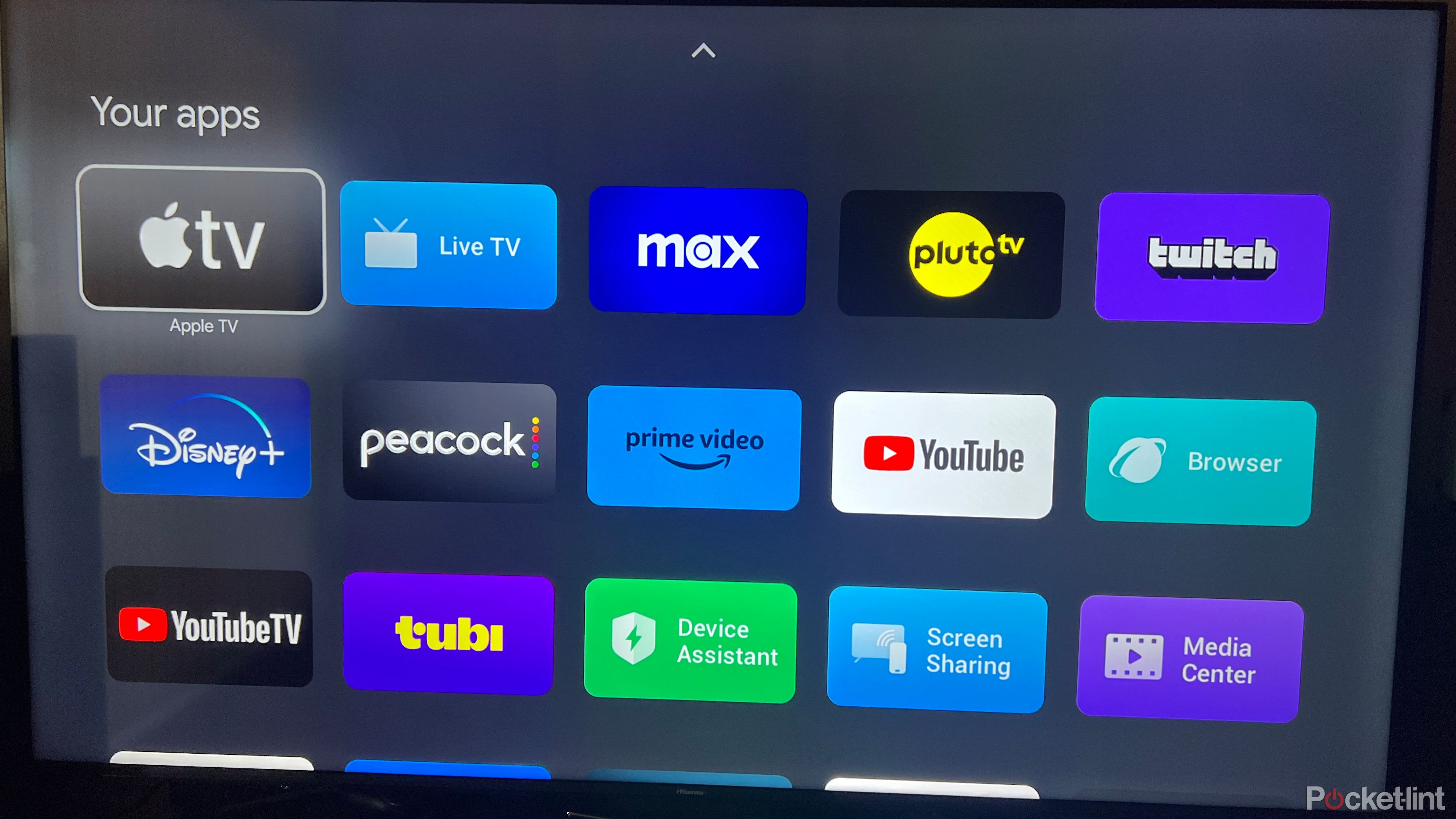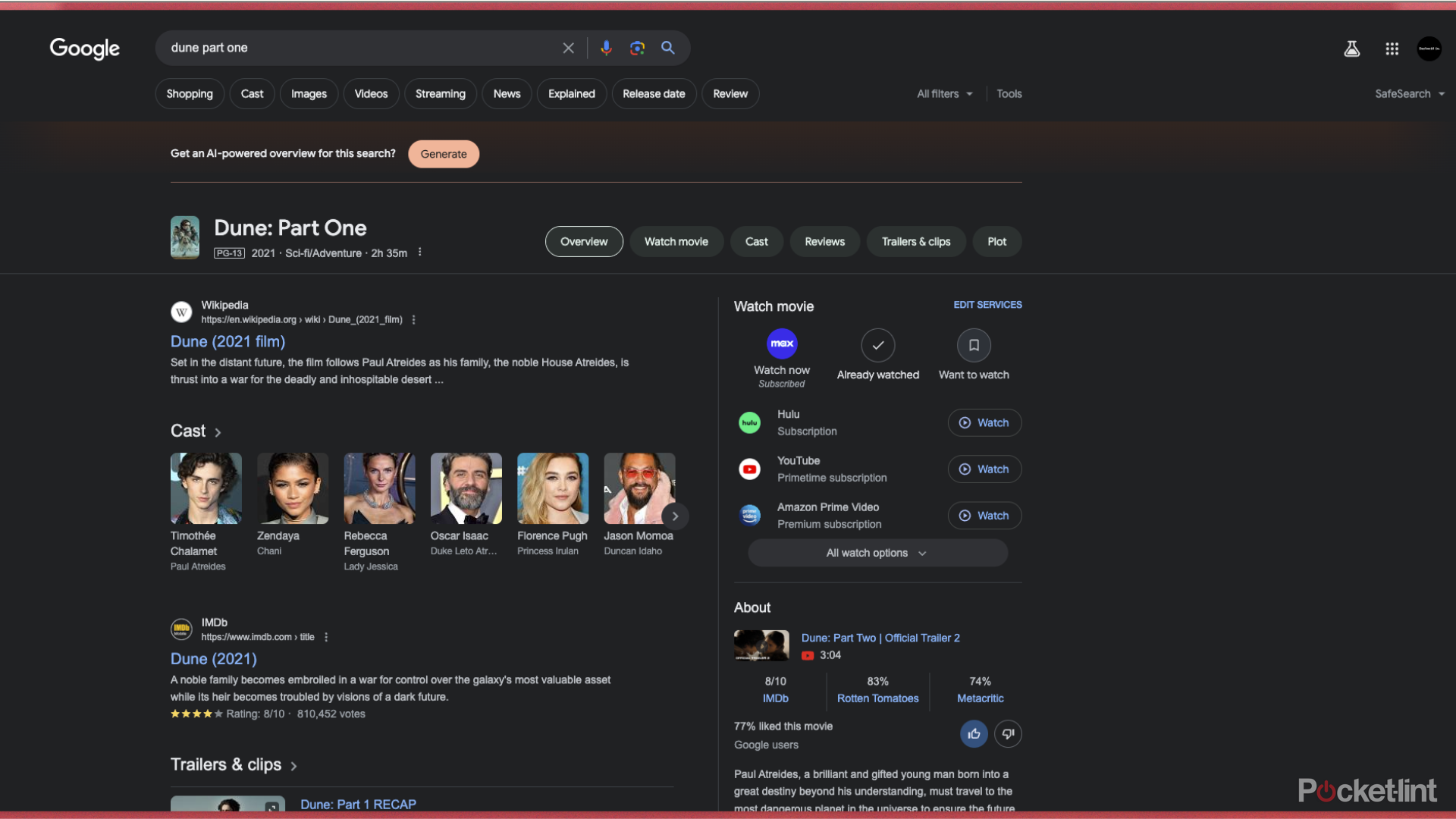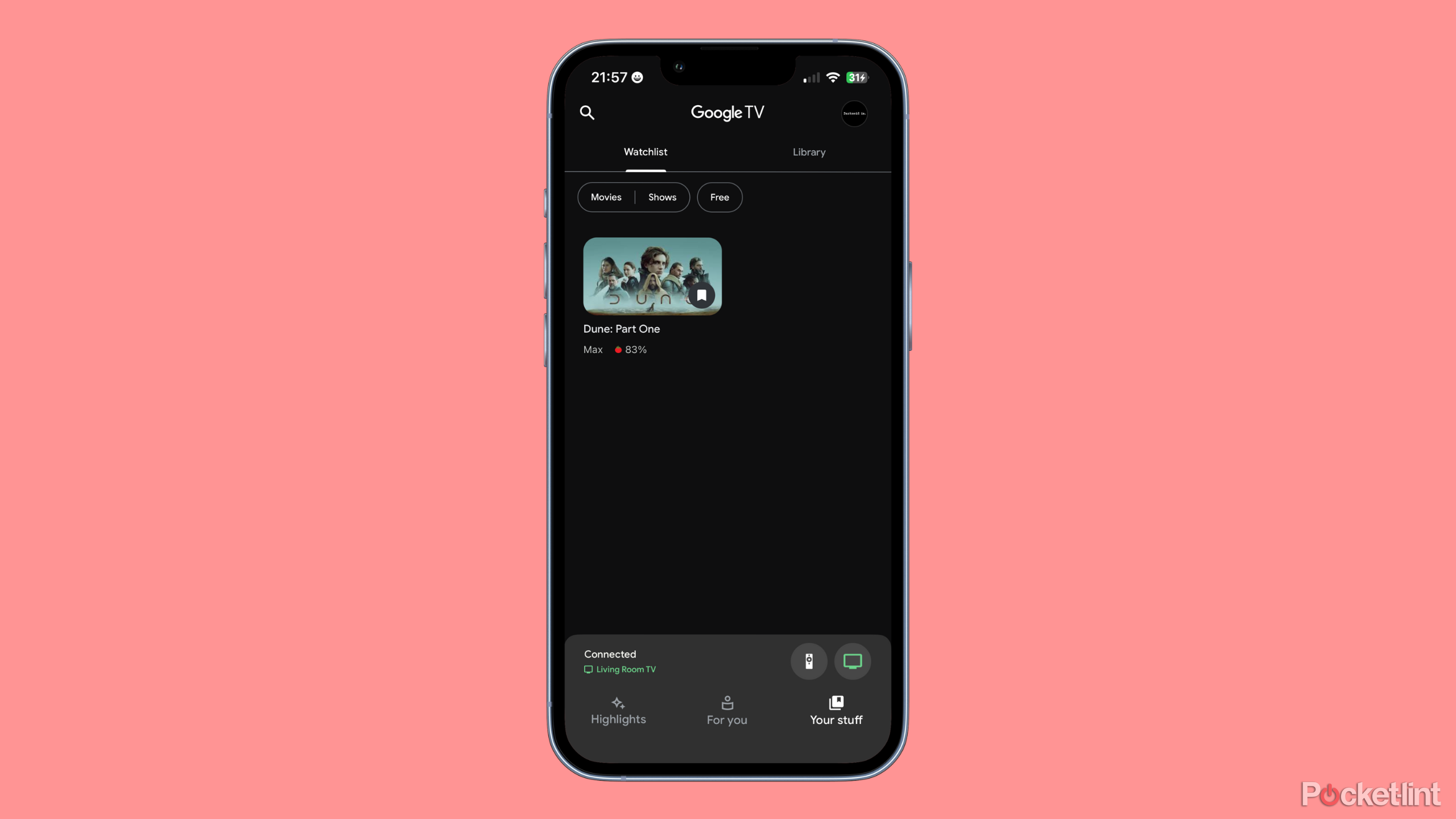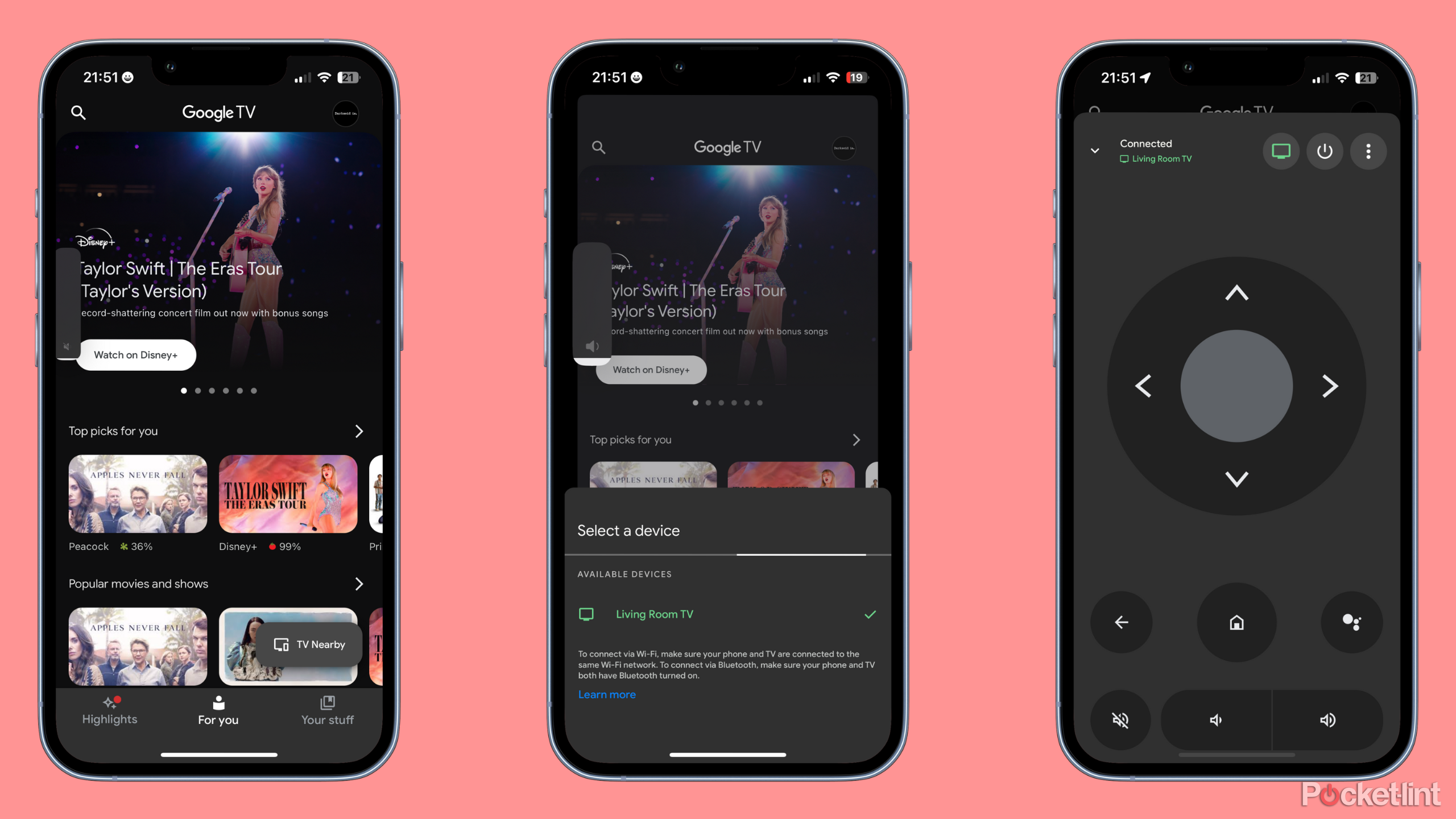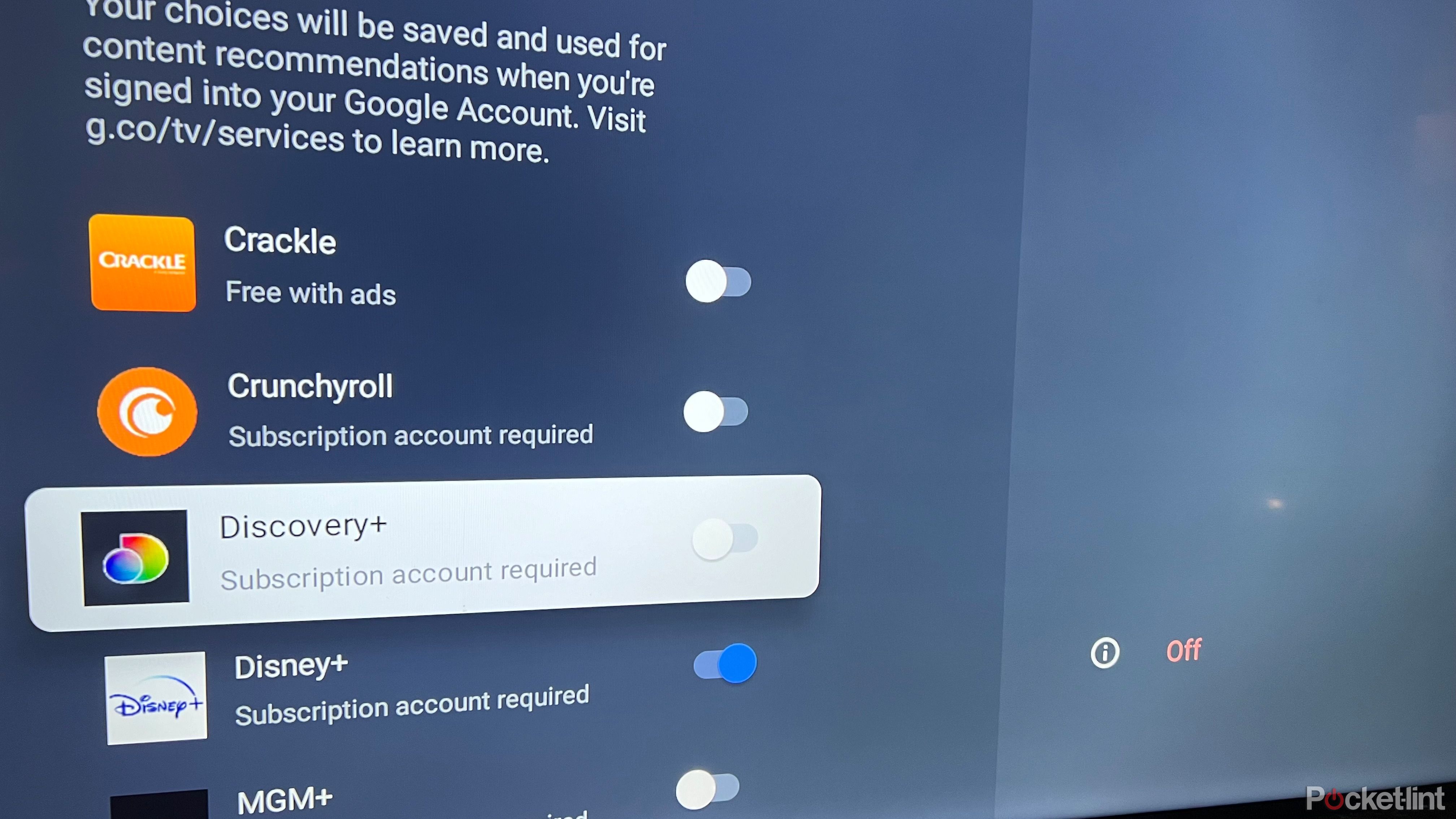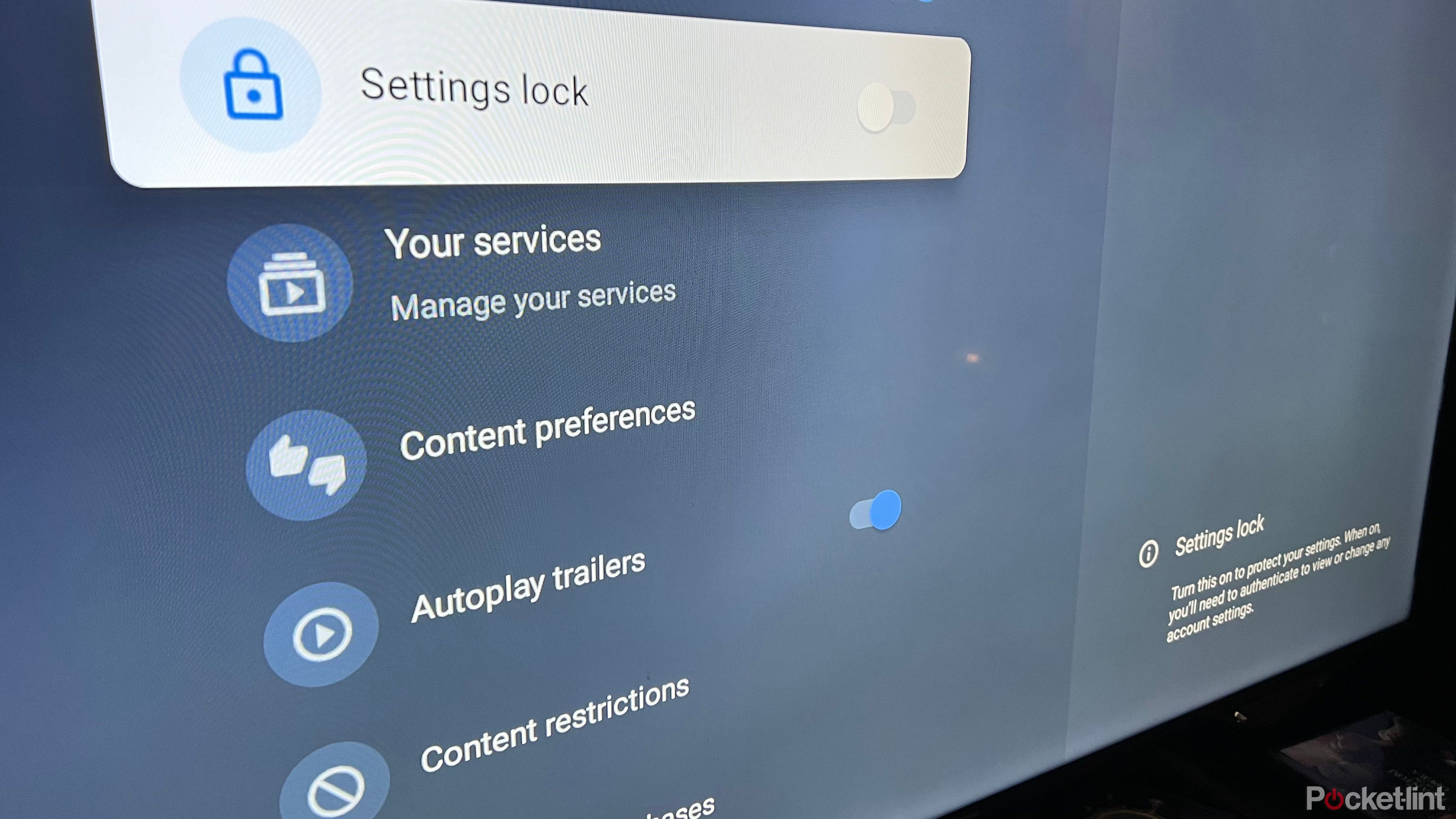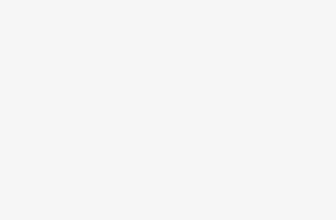Key Takeaways
- Customize your Google TV experience with hidden features and apps-only mode for a simpler, clutter-free interface.
- Keep track of shows and movies you want to watch with Google TV’s universal watchlist feature for a better streaming experience.
- Use Google TV app as an extra remote and to fine-tune your recommendations by modifying your subscribed streaming services.
If you’ve bought a TV in the last five to ten years, there’s a pretty good chance that it’s a smart TV that came loaded with either Roku, Fire OS, or Google TV built into it. Google TV, which was originally released as Android TV, is the extension of the Google ecosystem into the world of smart TVs.
[Google TV] Offers plenty of customization options and hidden features for users who want just a little bit extra out of their smart TV experience.
Whether you want to get rid of the OS’ recommendations or give yourself an extra remote, there is plenty to dig through to make the most of your Google TV experience. It offers plenty of customization options and hidden features for users who want just a little bit extra out of their smart TV experience.
Why you should use a Chromecast for all your streaming and casting
You can turn any TV into a smart TV with Google’s own dongle. It’s inexpensive, has a full UI, and lets you stream, cast, and more.
It is worth noting before anything else that some Google TV features are exclusive to users who also have an Android phone in their pocket. While there aren’t a lot of features that require you to use an Android, they do still exist.
1 Cut through the noise with apps-only mode
Simplify the interface
For users new to the world of smart TVs, the most jarring part of the experience with Google TV may just be consistently opening up your TV to a host of recommendations from your TV for various shows, movies, and even videos on YouTube. If you find yourself turning on your TV and wishing that you could just have your apps greet you, turning on the TV’s apps-only mode will do just that.
How to turn on Google TV’s apps-only mode
For those wanting a simpler TV experience, the apps-only mode is simple enough to enable.
- Open the settings menu
- Select Accounts and sign-in.
- Select the profile you want in apps-only mode.
- Select Apps-only mode.
After you’ve turned the apps-only mode on, your TV will give you a longer explanation of what apps-only mode will do alongside a final choice to confirm that you want to turn it on.
One small disclaimer is that this feature will still show non-personalized featured content on your home screen, but you’ll still find the home screen to be a much less cluttered place than it was before.
2 Create a universal watchlist
Make streaming content you like more manageable
Watchlist is a feature that sounds great in theory, but hasn’t been a great tool in practice until more recently. As more and more streaming services have risen to prominence, it’s become significantly harder to actually stay on top of your watchlists. Not only can Google TV solve this issue, but it can also throw in a few extra features along the way.
You can add any recommended show or movie on the home screen to your watchlist on Google TV. On its own, that isn’t entirely useful. Especially if you don’t like the sound of anything that pops up on your home screen.

Best smart TVs: Beautiful hardware, intelligent firmware
Find your next living centerpiece from among these top-tier competitors.
Where Google TV’s watchlist becomes much more useful is on Google. If you Google any movie or show, the little card that pops up with info on the movie or show always has three little buttons: a button for where to watch it now, a button to mark it as watched, and a button to add it to your watchlist, which is what makes the feature so incredible.
With this feature, you can keep a succinct watchlist and stand a much better chance of keeping up with the things you want to watch.
For any show or movie you want to watch in the future, you can simply Google it and stick it on your Google TV watchlist. With this feature, you can keep a succinct watchlist and stand a much better chance of keeping up with the things you want to watch.
No remote? No problem
Losing remotes has always been easy to do, but it’s gotten much easier to do as TV remotes have gotten smaller and smaller. One of the best features of a smart TV is making the potential disappearance of a remote a thing of the past. With Google TV, you can bypass this issue using the Google TV app.
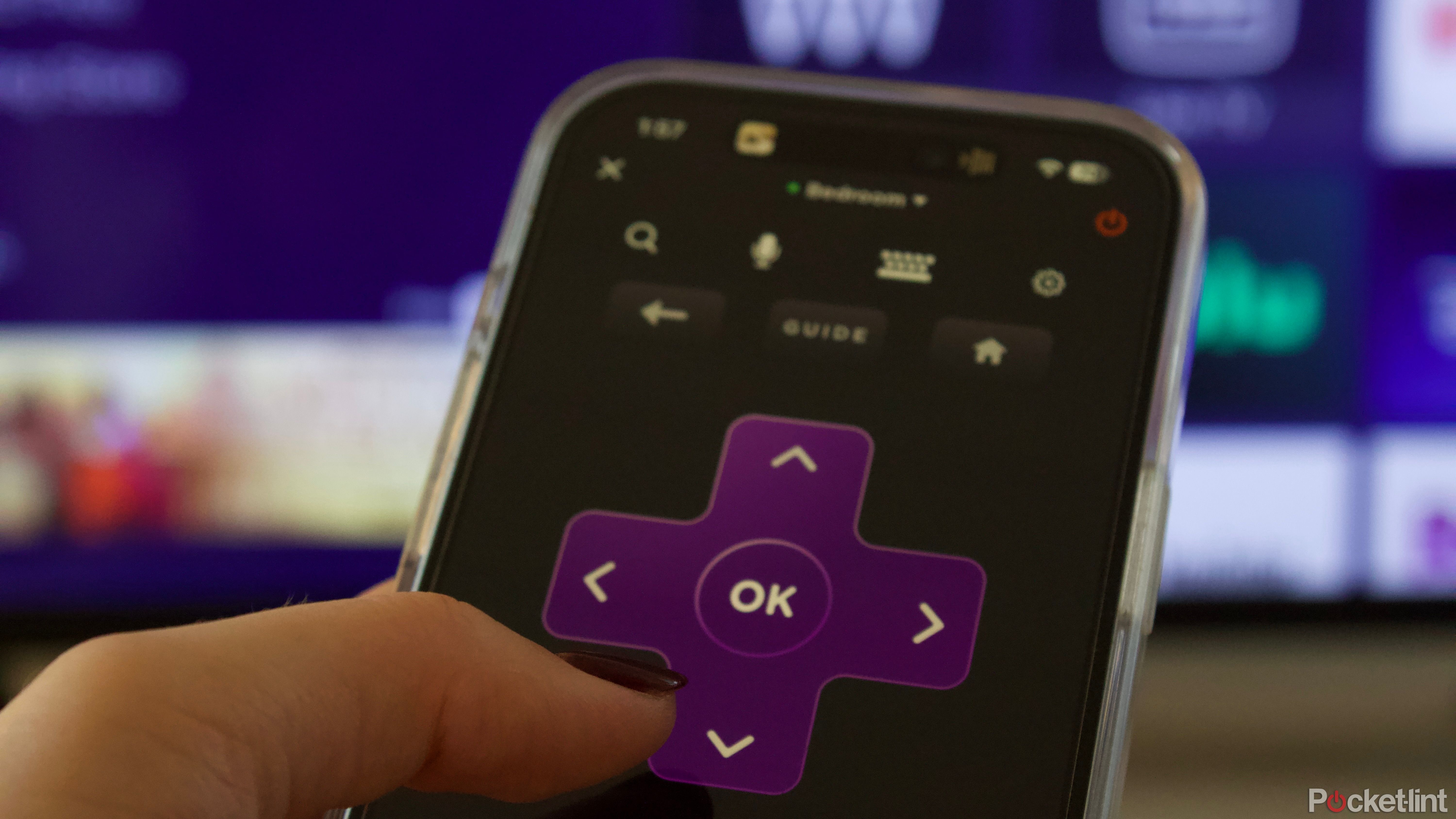
How to use your phone as a Roku TV remote
Whether you lost your remote or want a more streamlined navigation experience, using your phone to control your Roku TV is a game-changer.
This can be accomplished using an Android or an iPhone, as all you’ll need to do is download the Google TV app. With the app downloaded, you’ll be able to sign in to your Google account and pair your app with your TV.
The Google TV app is also worth downloading outside of simple remote functionality. From the Google TV app, you may view recommendations as well as your Google TV library and watchlist. Of course, having an extra remote on hand in case yours gets absorbed by the couch cushions doesn’t hurt.
4 Keep a list of the apps you use
Fine-tune recommendations
Among Google TV’s recommendations to you, it can feel silly to see troves of shows and movies that you can’t watch due to not having a subscription to a given streaming service. While Google TV does its best to keep track of the services you subscribe to, it can occasionally get lost.
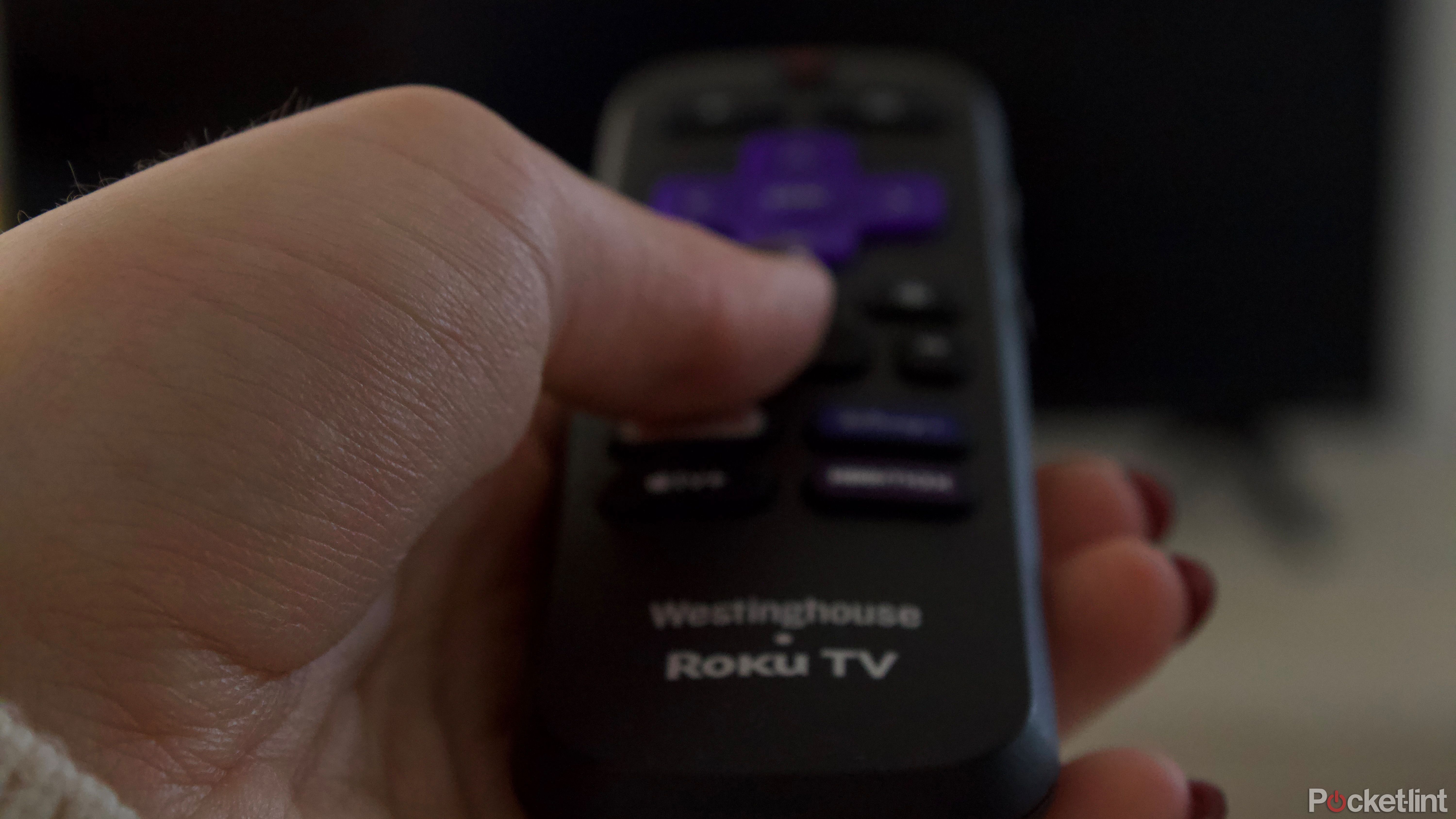
Best streaming devices: Improve your streaming experience on any TV
Even if you have a smart TV, these devices can make streaming even better.
You might also find your recommendations inundated with media from free platforms, such as Tubi or Pluto TV, that you aren’t all that interested in seeing pop up. In either case, this is an easily fixed issue.
How to modify your services on Google TV
Keeping up with your list of services on Google TV is very simple, and only requires a quick trip into the settings menu.
- Open the settings menu
- Select Accounts and sign-in.
- Select the profile you want to modify services on.
- Select Your Services.
Once you’ve selected the “Your Services” option, you’ll be presented with a list of various streaming services and be able to toggle them as services you’d like recommendations from. You may find some notable omissions from this list of services Google TV can recommend shows and movies from, such as Netflix, but just about everything you could ever want (or not want) recommendations from should be present.
5 Lock your TV’s settings to preserve your interface
Keep modifications in place
There are a lot of settings to modify on your TV. Whether it’s just the basic Google TV settings available on a Chromecast device or TV-wide settings on a Smart TV, it can be annoying to find that someone else erroneously turned on motion smoothing or messed with recommendation settings. With Google TV, you have a built-in solution: locking your settings.

I watched Taylor Swift’s Eras Tour on Disney+ with my Apple Vision Pro. Here’s how it went
Taylor Swift’s The Eras Tour (Taylor’s Version) is now on Disney+, and watching it with the Apple Vision Pro was eye-opening in more ways than one.
How to turn on Settings Lock on Google TV
It is worth noting that this feature is on an account-by-account basis. So if someone really wants to modify some settings, they could just sign in to the TV with their Google account. However, it’s considerably easier to just switch your TV back to your profile than it is to go through and modify every individual setting back to how you want it.
- Open the settings menu
- Select Accounts and sign-in.
- Select the profile you want to lock the settings on.
- Select Settings Lock.
Once you have toggled the feature as on, no one will be able to modify your TV’s settings or download new apps on it until you turn it back off. And it can’t just be switched back off either by someone with a little more persistence, as toggling the feature on or off requires you to enter your Google account’s password.
Trending Products

Cooler Master MasterBox Q300L Micro-ATX Tower with Magnetic Design Dust Filter, Transparent Acrylic Side Panel…

ASUS TUF Gaming GT301 ZAKU II Edition ATX mid-Tower Compact case with Tempered Glass Side Panel, Honeycomb Front Panel…

ASUS TUF Gaming GT501 Mid-Tower Computer Case for up to EATX Motherboards with USB 3.0 Front Panel Cases GT501/GRY/WITH…

be quiet! Pure Base 500DX Black, Mid Tower ATX case, ARGB, 3 pre-installed Pure Wings 2, BGW37, tempered glass window

ASUS ROG Strix Helios GX601 White Edition RGB Mid-Tower Computer Case for ATX/EATX Motherboards with tempered glass…