WiFi is a precious resource, and you don’t want other people—house guests, neighbors, relatives, delivery drivers, hackers sitting at the end of your garden—accessing it without your permission. With that in mind, it’s a good idea to regularly audit who’s accessing your WiFi and kick off any unwelcome interlopers.
To some extent, the way to go about this depends on your home network setup and the devices you have available: Many modern routers and mesh systems come with apps that plainly list all the devices connected to your network, for example. We’ll give you some broad tips here that you should be able to apply to any network.
Check device connections
Your router makes a note of everything connected to it and accesses the web through it, so these logs are the place to go if you want to make sure no one is logged on without permission. How easy they are to get at depends on the software and hardware you’ve set up, but you should be able to find the right screens within a few minutes.
Suppose you’ve invested in some mesh networking kit from the likes of Eero, Netgear, or Linksys, for example. In that case, you can load up the accompanying app on your phone—in the case of Eero, connected devices are listed on the Home tab when you open the app. The Eero app can also tell you whenever new devices connect: Tap Settings, then Notifications, and turn on the New Devices toggle switch.
Other apps will work in the same way. If you don’t have an app, you can open up the settings on your router: Consult the documentation that came with it or run a quick web search to find out how to do this, but typically you’ll need to enter an IP (Internet Protocol) address. This will be something like “192.168.1.1″; you’ll need to log in with the credentials used during the router’s setup.
You might need to click around to find the right screen—it may be labeled with Devices or WiFi or something along those lines. In the case of Netgear routers, you need to click Attached Devices to give you one example: you then get a list of devices split up into wireless and wired connection types.
If you’re still stuck, third-party tools like Wireless Network Watcher for Windows or Fing for Android can scan a network and tell you which devices are currently hooked up. This isn’t something you can do on a Mac or an iPhone, though—the security restrictions Apple puts on third-party apps mean they can’t scan networks in the same way.
Booting off other devices
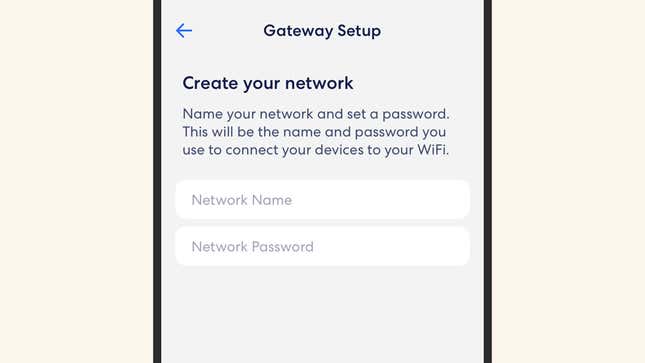
Once you’ve got a list of the other devices connected to your router and using your internet connection, you’re halfway there—but trying to make sense of this list isn’t necessarily straightforward. In some cases, you’ll see a series of numbers representing the device’s address on the local network, though you may also see the operating system the device is running.
A little detective work might be required to figure out what’s what: You can turn your devices off and then back on again, watching the list of connected gadgets along the way to identify which entries in this list belong to you. You might have already given them identifiable names when you set them up.
Whether or not you can block devices from your router or your network app depends on your setup. If you’ve bought a new router or mesh system managed via an app, it may well let you block a device when it’s selected; if you’ve got an older router supplied by your internet provider, these features are less common.
The most straightforward way of booting off devices that shouldn’t be connected is to change your WiFi password, which you can do through your router settings or your network app. Anyone who’s somehow been able to log in will no longer be able to get online unless they can guess your new password.
In fact, it’s a good idea to change your router’s WiFi password regularly. It creates some inconvenience in that you’ve got to reconnect everything you own with the new details—smart cameras, laptops, phones, video game consoles—but it gives you extra peace of mind when it comes to knowing who’s connected.
Trending Products

Cooler Master MasterBox Q300L Micro-ATX Tower with Magnetic Design Dust Filter, Transparent Acrylic Side Panel…

ASUS TUF Gaming GT301 ZAKU II Edition ATX mid-Tower Compact case with Tempered Glass Side Panel, Honeycomb Front Panel…

ASUS TUF Gaming GT501 Mid-Tower Computer Case for up to EATX Motherboards with USB 3.0 Front Panel Cases GT501/GRY/WITH…

be quiet! Pure Base 500DX Black, Mid Tower ATX case, ARGB, 3 pre-installed Pure Wings 2, BGW37, tempered glass window

ASUS ROG Strix Helios GX601 White Edition RGB Mid-Tower Computer Case for ATX/EATX Motherboards with tempered glass…










