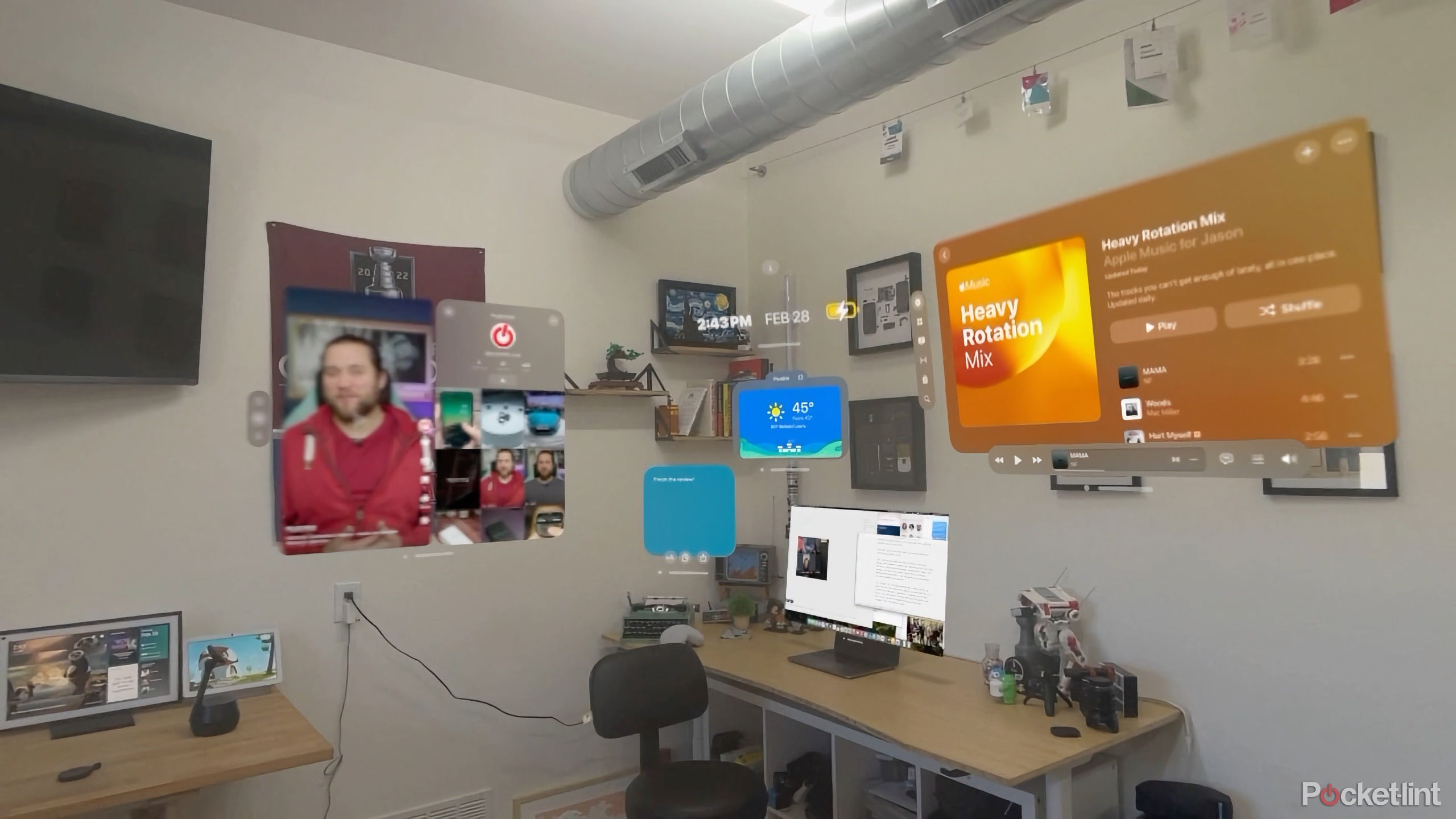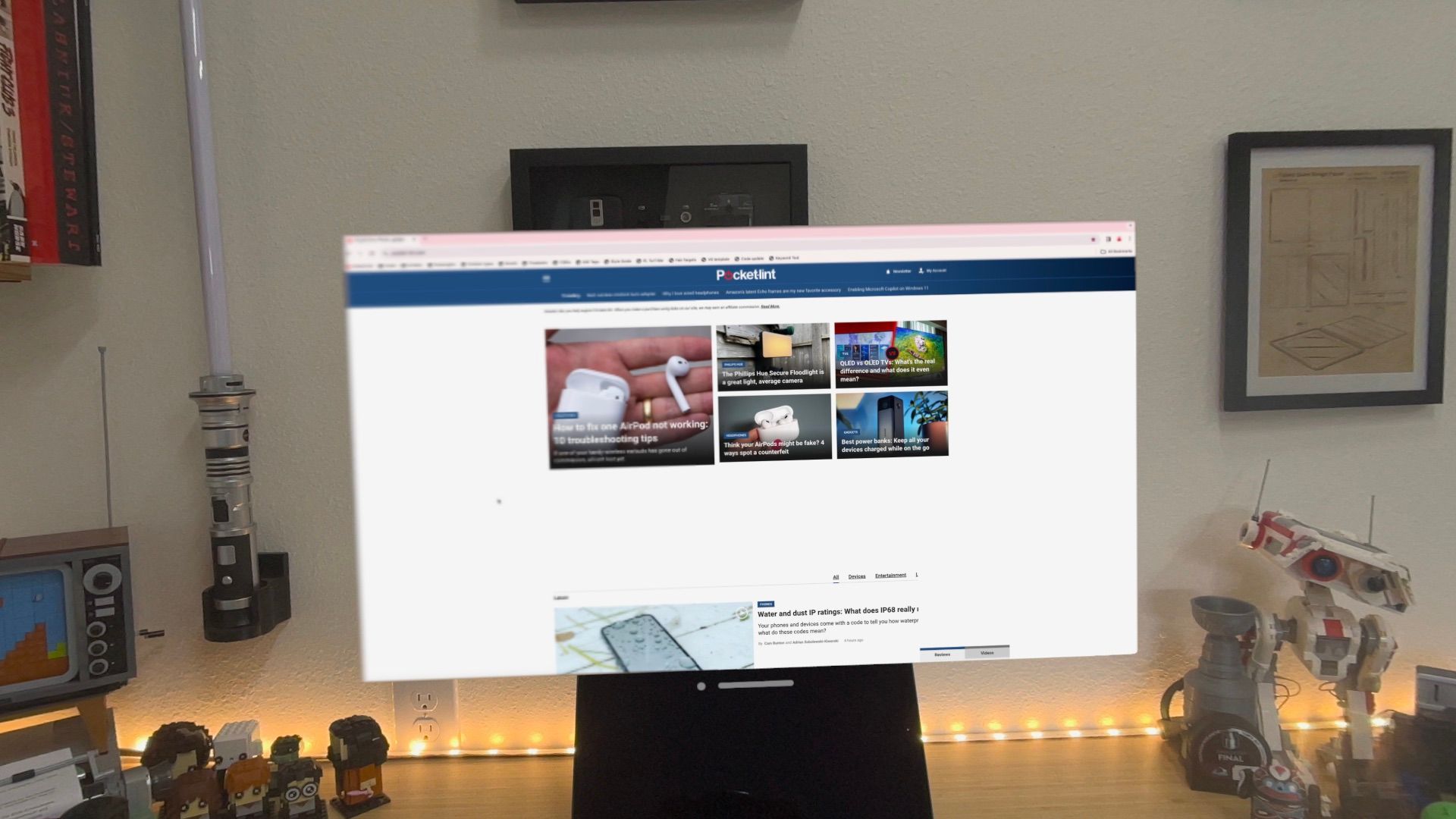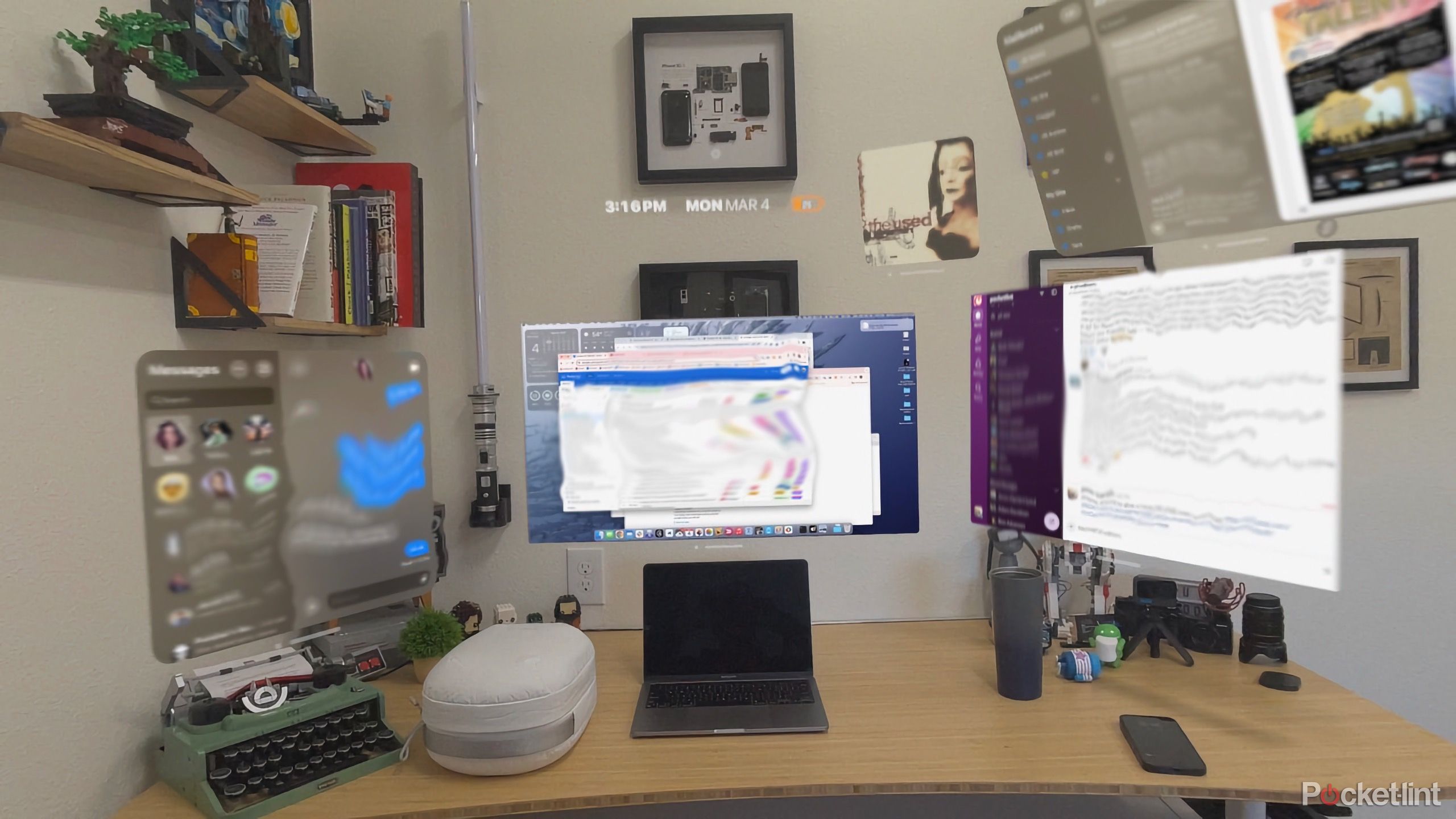Key Takeaways
- Some iPad apps are available on Vision Pro, but not all are optimized.
- A Mac and Vision Pro hybrid setup enhances flexibility and productivity.
- Need better and more native VisionOS apps to replace traditional computer use.
I’ve already tried the Apple Vision Pro as an everyday computer for tasks like scrolling TikTok, browsing the web, triaging my emails, and even as an entertainment device by watching Taylor Swift’s Eras Tour. And, through all of that, I’ve also used Apple’s first headset for work.
6 incredible Apple Vision Pro apps to try first on your new headset
There are over a million Apple Vision Pro apps, but not all are actually optimized for the headset. So, here are six fun ones to get you started.
Wearing the Vision Pro for several hours has been something I’ve had to work up toward, whether it’s because my eyes get fatigued or because it’s just so heavy and eventually becomes uncomfortable. But I’ve reached a point where I have a reliable and consistent setup for working on Apple Vision Pro.

Apple Vision Pro
Apple’s Vision Pro is an AR/VR headset meant for work and play.
- Display Type
- Micro-OLED
- Storage
- 1TB / 2TB / 4TB
- Connectivity
- Wi-Fi and Bluetooth
- Battery Life
- 2-2.5 hours (estimated)
- Audio
- Two speakers with spatial audio
- Weight
- 22.9 ounces (650 grams)
- Processor
- Apple M2 + Apple R1
- RAM
- 16GB unified memory
A little bit of Mac, a little bit of Vision Pro
The hybrid setup is freeing, yet powerful
While the app selection on the Vision Pro continues to grow and change daily, there are still significant gaps between what’s available on the rest of Apple’s hardware lineup and the company’s first headset.
To address the app disparity, while developers work on native VisionOS versions of their apps, some have opted to make the iPad version of their apps available to Vision Pro users.
These apps are exactly what they sound like — rectangular iPad windows (which can be rotated if you like), that you can place throughout your environment. For work, I routinely use several apps like AirTable, Slack, and various photo editing apps, all of which have their iPad variants available on Vision Pro.
For the first few weeks, I tried working exclusively with a combination of native VisionOS apps, like Mail, Photos, and Safari, along with iPad apps.
I could get work done, but I didn’t feel productive.
Then, I started using the Vision Pro’s built-in Mac mirroring capability. All you have to do to get started is look at your Mac while wearing the Vision Pro headset, select the small Connect button that floats above your Mac, and a second or two later, your Mac’s screen is now a giant window, floating in your space.
You can move the window or resize it to your liking, all the while leveraging your Mac’s keyboard and touchpad to take control over the Vision Pro. That means you can use your keyboard and touchpad to work within the Mac’s window, or use them to control windows floating around you in the Vision Pro.
In this setup, I typically use my Mac to run Chrome, photo editing apps — and occasionally Slack, but more on that in a minute — while simultaneously using the VisionOS versions of Mail, Music, Messages, Fantastical, Zoom, Microsoft Teams, and Microsoft Word at various points throughout my day.
It’s the ideal hybrid combination of my Mac’s true computing power and capabilities, combined with the flexibility the Vision Pro offers.
When I’m in this workflow, typically at a standing desk with nearly nothing on it, I all but forget I’m wearing the Vision Pro, even after extended periods of time, and can multitask just as effortlessly as I can when sitting at a desk, in front of multiple monitors.
Side note: Must-have accessories for working on Vision Pro
To boost my productivity on the Vision Pro, using a Magic Keyboard and a Magic Trackpad pad when you’re not mirroring your Mac, or if you don’t have a Mac laptop, is essential. You can’t use a Bluetooth mouse with the Vision Pro, so the trackpad is a must-have. However, you can pair a Bluetooth keyboard with the Vision Pro.
In addition to those two items, the $50 Battery Holder for Apple Vision Pro has been really handy. I know, it’s kind of dorky looking and feels like something you don’t need, but I can’t tell you how many times I’ve left the battery on my desk, only to walk away, forget about it, and feel a giant tug on the side of my face as the battery falls off the desk. Not to mention, having the battery on your hip and not in your pocket keeps it from getting too hot.
Finally, having some sort of carrying case is a must. Even if you don’t plan on traveling with the Vision Pro all that often, having a secure place to put the Vision Pro when not in use, that’s easier to manage than the box it came in, is convenient.
I have the official $200 Apple Vision Pro case from Apple that I often use, but I also have the $90 Spigen Vision Pro Klasden Pouch. Both cases have plenty of room, are roughly the same size overall, and offer sturdy protection. However, the Spigen case does have more pockets to place various cables and other odds and ends compared to Apple’s case. Either way, your headset is protected.

One month with Apple Vision Pro: I get it now. I’m obsessed
Despite my initial skepticism of Spatial Computing, and the hurdles to get eye lenses, Apple Vision Pro is wildly impressive.
There’s work to be done
And the work starts with more and better apps
Whenever a company, be it Apple or Google, releases a new product that’s entirely different from the rest of its product offerings, there are going to be growing pains. The Apple Vision Pro is no exception. As I, along with anyone else who’s reviewed or used one, can admit, the entire experience is stunning at times, but very beta at other times.
Right now, one thing holding the Vision Pro back from being a total replacement for a computer, at least in my work setup, is the fact that not all the apps I rely on daily are native VisionOS apps.
Right now, one thing holding the Vision Pro back from being a total replacement for a computer, at least in my work setup, is the fact that not all the apps I rely on daily are native VisionOS apps. Instead, they’re either the iPad version of the app, or not present at all, forcing me to use the Safari-based web version, if that’s even an option.
Where my workflow usually starts to fall apart is when I’m trying to use iPad apps flanking either side of my Mac’s display. The biggest culprit that’s full of bugs and hiccups is the Slack app. Copying and pasting between the Mac and Slack app is hit or miss — with no discernible reason as to when or why it won’t work. Pasting things in and out of various Slack conversations is something I do countless times a day. And each day I try to use Vision Pro for work, I convince myself to give the setup another try — but ultimately, I end up closing the Slack app running on the headset and opening it on my Mac.
Which brings me to the next drawback of this setup — I’m only allowed to mirror a single Mac display. Depending on the desk I’m working at, I typically work on either a 44-inch ultra-wide display that’s equivalent to two monitors, or two dedicated monitors.

9 Apple Vision Pro tips, tricks, and settings you need to know
Whether you want to take a screenshot or control your Mac from the Apple Vision Pro, I’ll walk you through the tips, tricks, and settings to know.
Being limited to a single screen for the Mac is a handicap, especially when you’re accustomed to having multiple screens with windows in specific spots. I’m getting used to managing multiple Mac app windows on a single desktop when using Vision Pro, but there’s plenty of power between the Vision Pro and the Mac that I should be able to create a second, maybe even third, desktop.
Overall, working on the Vision Pro often makes me feel as if I’m living in the future, or at the very least am on the set of Minority Report. It’s rough around the edges, and early days at that, but in a lot of ways reminds me of what it was like early on with the iPad and trying to figure out workflows for Apple’s tablet. It’ll get there, eventually.
Trending Products

Cooler Master MasterBox Q300L Micro-ATX Tower with Magnetic Design Dust Filter, Transparent Acrylic Side Panel…

ASUS TUF Gaming GT301 ZAKU II Edition ATX mid-Tower Compact case with Tempered Glass Side Panel, Honeycomb Front Panel…

ASUS TUF Gaming GT501 Mid-Tower Computer Case for up to EATX Motherboards with USB 3.0 Front Panel Cases GT501/GRY/WITH…

be quiet! Pure Base 500DX Black, Mid Tower ATX case, ARGB, 3 pre-installed Pure Wings 2, BGW37, tempered glass window

ASUS ROG Strix Helios GX601 White Edition RGB Mid-Tower Computer Case for ATX/EATX Motherboards with tempered glass…