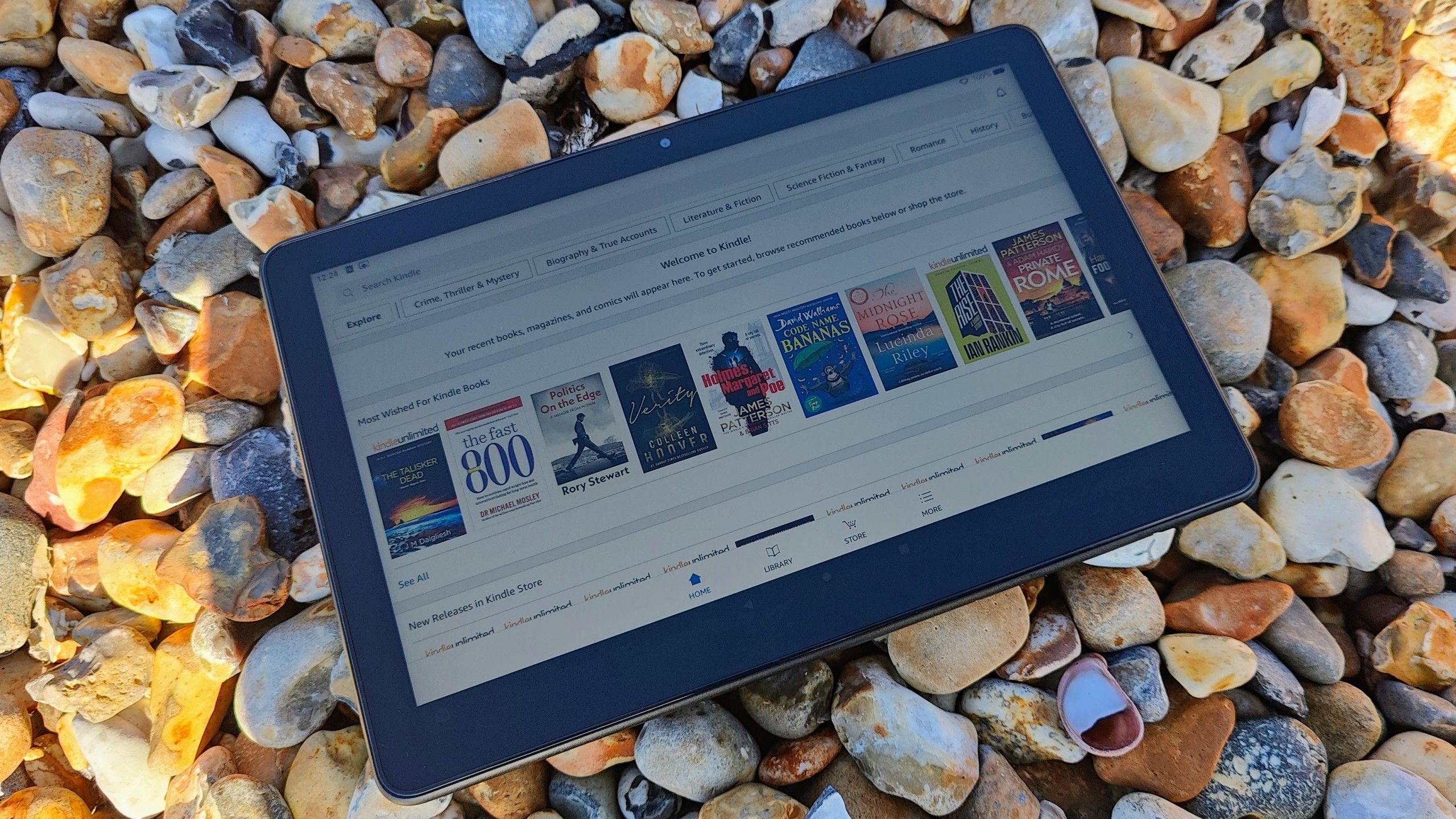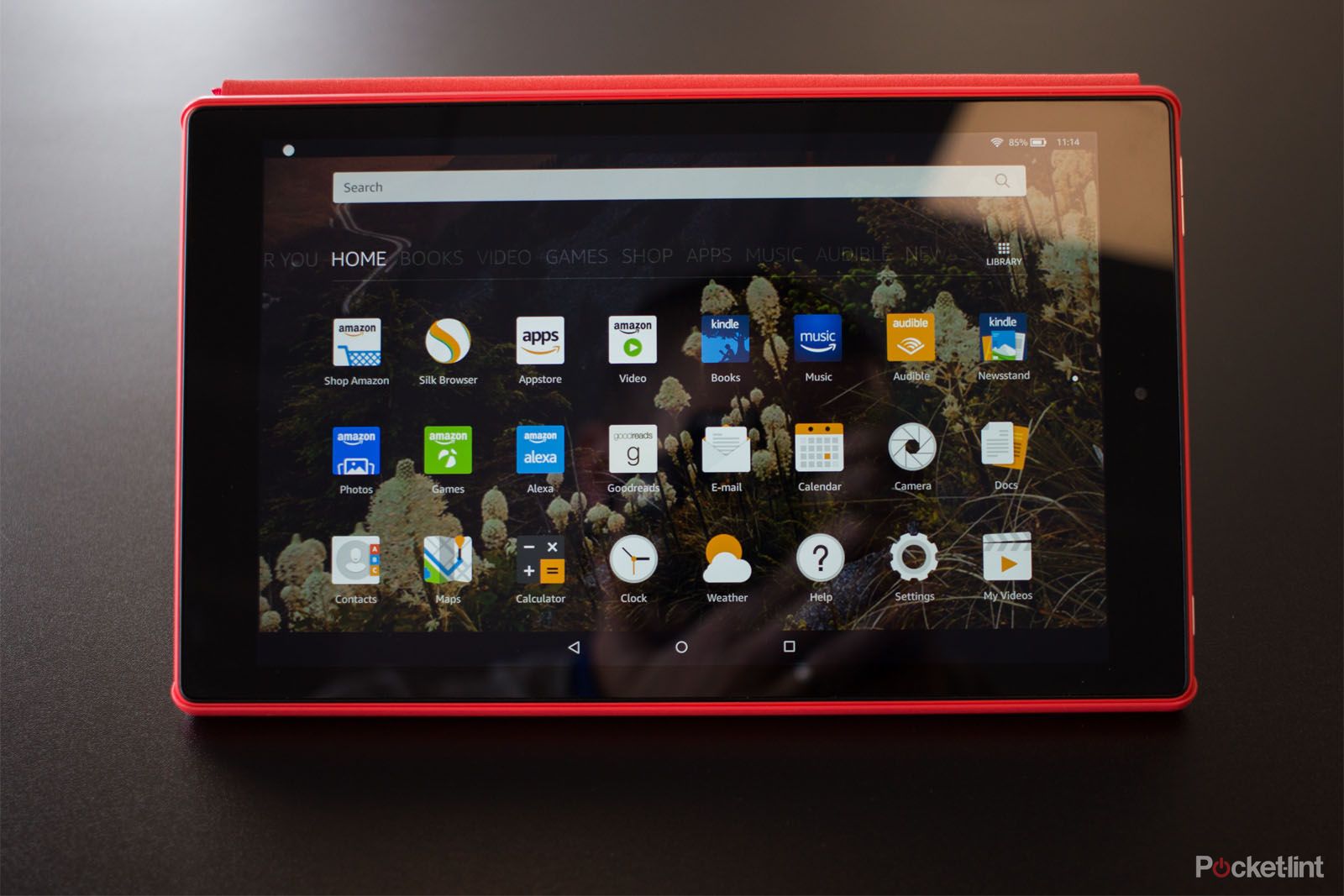Key Takeaways
- Improve your Amazon Fire tablet experience by installing the Google Play Store for access to more Android apps.
- Make sure to prepare your tablet, download necessary APK files, and install them in the correct order.
- If issues arise, troubleshoot by granting permissions to the Play Store app or utilizing the Fire Toolbox for assistance.
Amazon Fire tablets are great value for money, giving you the convenience of a tablet at a price that won’t break the bank. However, the Amazon Appstore isn’t the greatest in the world, and might not contain some of your favorite Android apps.
The good news is that it’s possible to install the Google Play Store app on your Fire tablet so that you can download and install Android apps on your Fire tablet. However, you won’t find the Play Store app in the Amazon Appstore. Instead, you’ll need to download and install some APK files directly onto your Fire tablet.
0:53
5 reasons why you should get a Fire tablet and not an iPad
It might sound strange to get a cheap tablet over an expensive one, but when you start to break it down, it makes sense.
The process is a little complicated, but don’t worry; we’re here to help you through it. Once you’re done, you should be able to use the Play Store just like you would on a standard Android tablet. Here’s how to install the Google Play Store on an Amazon Fire tablet.
Prepare your Fire tablet for Play Store
Before you start the installation process, there are a few steps you’ll need to do in preparation. It’s important to do these steps before you start trying to install the Google Play Store, as failing to do so can cause problems.
Remove the microSD card
You need to ensure that you remove any microSD cards that are inserted into your Amazon Fire tablet. If you install the Google Play Store with the card still in your tablet, the app can get installed to the microSD card, which can cause issues and may even lead to data loss. Remove the card, and you can put it back in once the Google Play Store has been installed.
Update your Amazon Fire tablet
You should ensure that your Fire tablet is up to date. This is especially important if you’re trying to install the Google Play Store on a tablet from 2022. The Google Play Store once wouldn’t run on some older versions of the firmware for 2022 tablets, but the problem seems to have gone away with later updates. Your Amazon Fire tablet will update automatically, but it doesn’t always happen straightaway. You can force your tablet to search for any available updates which should hurry the process along.
- Open the Settings app.
- Scroll down and tap Device Options.
- Tap System Updates.
- Tap the Check Now button to search for any new updates. If an update is found, your Fire tablet should install it.
- Make a note of the version of Fire OS that your tablet is running; you’ll need this information later on.
Determine your Fire tablet model
In order to download the right files to install the Google Play Store on your Amazon Fire tablet, you’ll need to know which model of Fire tablet you’re using. You may know this already, but if you’re not sure, you can find the information in your tablet’s settings.
- Open the Settings app.
- Select Device Options.
- Under About Fire Tablet you’ll see the model and generation of your Fire tablet.
- Make a note of this if you’re not sure you’ll remember it.
Enable installation from unknown sources on Amazon Fire
Your Amazon Fire tablet has security settings to stop you from installing apps that aren’t from the Amazon app store. You’ll need to change a setting to allow your Fire tablet to install files that you download with the Silk browser.
- Open the Settings app.
- Select Security & Privacy.
- Under the Privacy section, tap Apps from unknown sources.
- Select Silk Browser.
- Toggle Allow from this source on.
- You will now be able to install APKs downloaded through the Silk browser.

How to set up an Amazon Fire Kids tablet for your child
Learn how to navigate the Parent and Kids dashboards on your new Fire Kids tablet, to make it safe and easy for them to use.

Download Play Store files on Fire tablet
Get the files you need to get up and running
Once you’ve completed all the preparation steps, you’re ready to start downloading the relevant files. These are APK files that allow you to install the Google Play Store as well as some necessary services. The exact files that you need will depend on the model of Fire tablet that you’re using. You’ll need four different files: Google Account Manager, Google Play Services, Google Services Framework, and the Google Play Store itself.
Below are the files you’ll need depending on the model and firmware of your Fire tablet. The files are hosted on APK Mirror which has a good reputation for hosting genuine files. Open the links on the Silk browser on your Amazon Fire tablet, and make sure to click the Download APK button with the size of the file listed beneath it, as some of the ads on the site can be deceptive. You should also see Verified Safe to Install above the download button.
When you click the download button, you may see a message warning that the files you’re trying to download might be harmful. This is a standard warning for files from unknown sources; tap Download Anyway if you’re happy to proceed.
Google Account Manager
Google Services Framework
Google Play Services
|
Fire Max 11 (13th generation) |
|
|
Fire HD 10 (13th generation) |
|
|
Fire HD 10 (9th,11th generation) |
|
|
Fire HD 10 (7th generation or older) |
|
|
Fire HD 8 (12th generation) |
|
|
Fire HD 8 (10th generation) |
|
|
Fire HD 8 (8th generation) |
|
|
Fire HD 8 (7th generation or older) |
|
|
Fire 7 (12th generation) |
|
|
Fire 7 (9th generation) |
|
|
Fire 7 (7th generation or older) |
|
|
Fire HD 6 |
You should see a list of files available to download. Select the most recent file that doesn’t contain the word ‘beta’ in the file name by tapping the Download arrow for that file.
Google Play Store
You should see a list of files available to download. Select the most recent file that doesn’t contain the word ‘beta’ in the file name by tapping the Download arrow for that file.
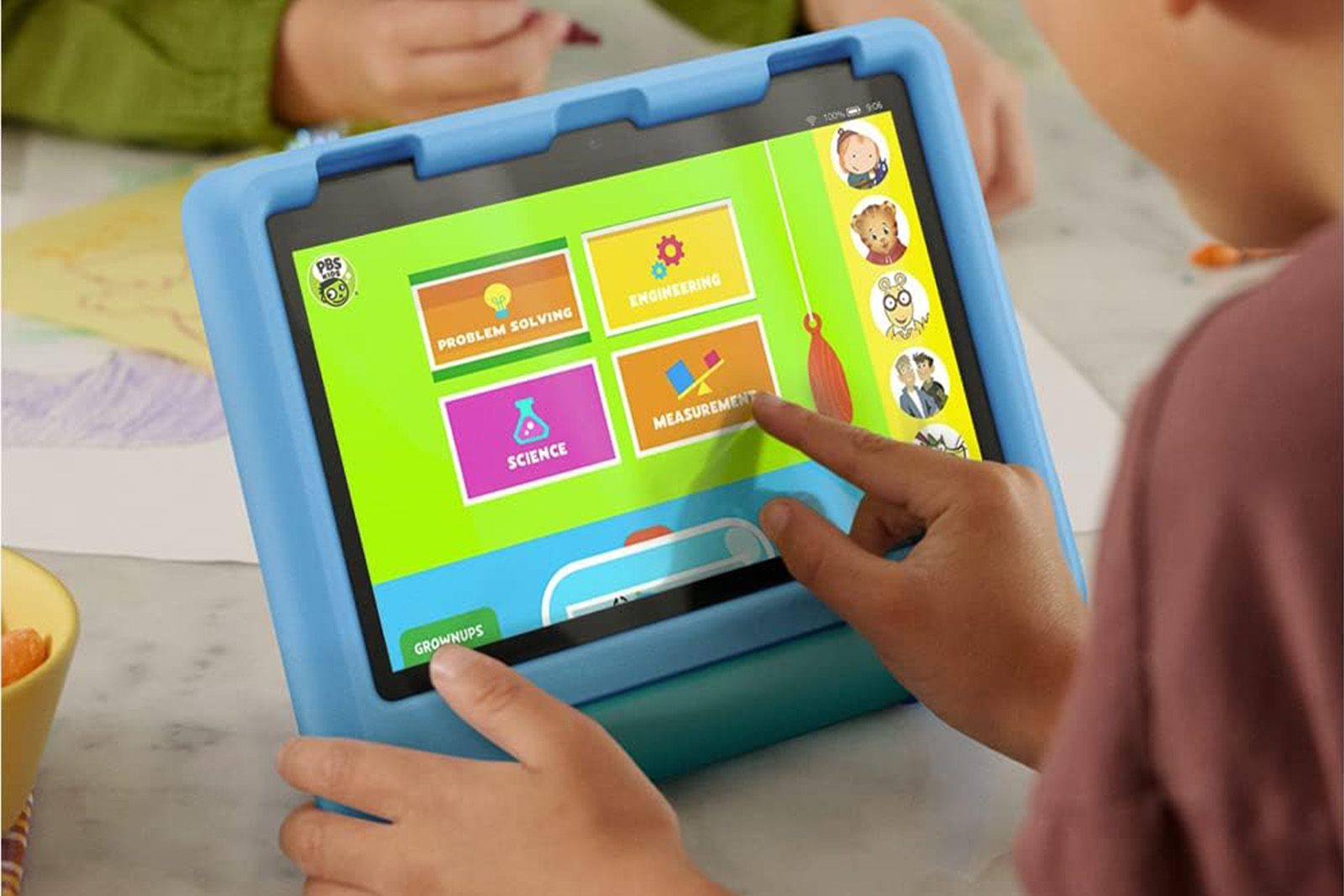
Best Fire tablet apps for kids: Video streaming, games, and educational apps
Fire-up your kids’ imagination with these apps designed for safety, independence, curiosity, and entertainment.
Install Play Store on your Fire tablet
Make sure to follow the right order
Once all the files have been downloaded, you’re ready to start installing them. You’ll need to install them one at a time in the order described below. Your file names will be much longer than those listed below; just make sure that each file you install starts with the text listed in the steps.
- Open the Files app on your Fire tablet.
- Tap the Menu icon in the top-left of the screen.
- Select Downloads from the left-hand menu.
- Tap the file that starts with the text com.google.android.gsf.login.
- Read the warning, and if you’re happy to proceed, tap Continue.
- Tap Install to install the file.
- Once the app is installed, tap Done.
- Repeat the process with the file that starts with the text com.google.android.gsf (but doesn’t include .login directly after).
- Follow the steps again for the file beginning com.google.android.gms.
- Finally, repeat the process for the file that starts com.android.vending.
- Once all four files have been installed, hold down the power button on your Fire tablet, and tap Restart.

Amazon Fire HD 10 (2023) vs Fire HD 10 (2021): What’s the difference?
Here’s everything that’s changed with Amazon’s latest affordable 10-inch tablet, and which you should buy.

Sign in to Google Play Store
Connect your account to start installing apps
Once your Fire tablet has restarted, you should see the Play Store app on your home screen.
Launch the app and sign in with your Google account. You should now be able to download and install apps directly from the Google Play Store.
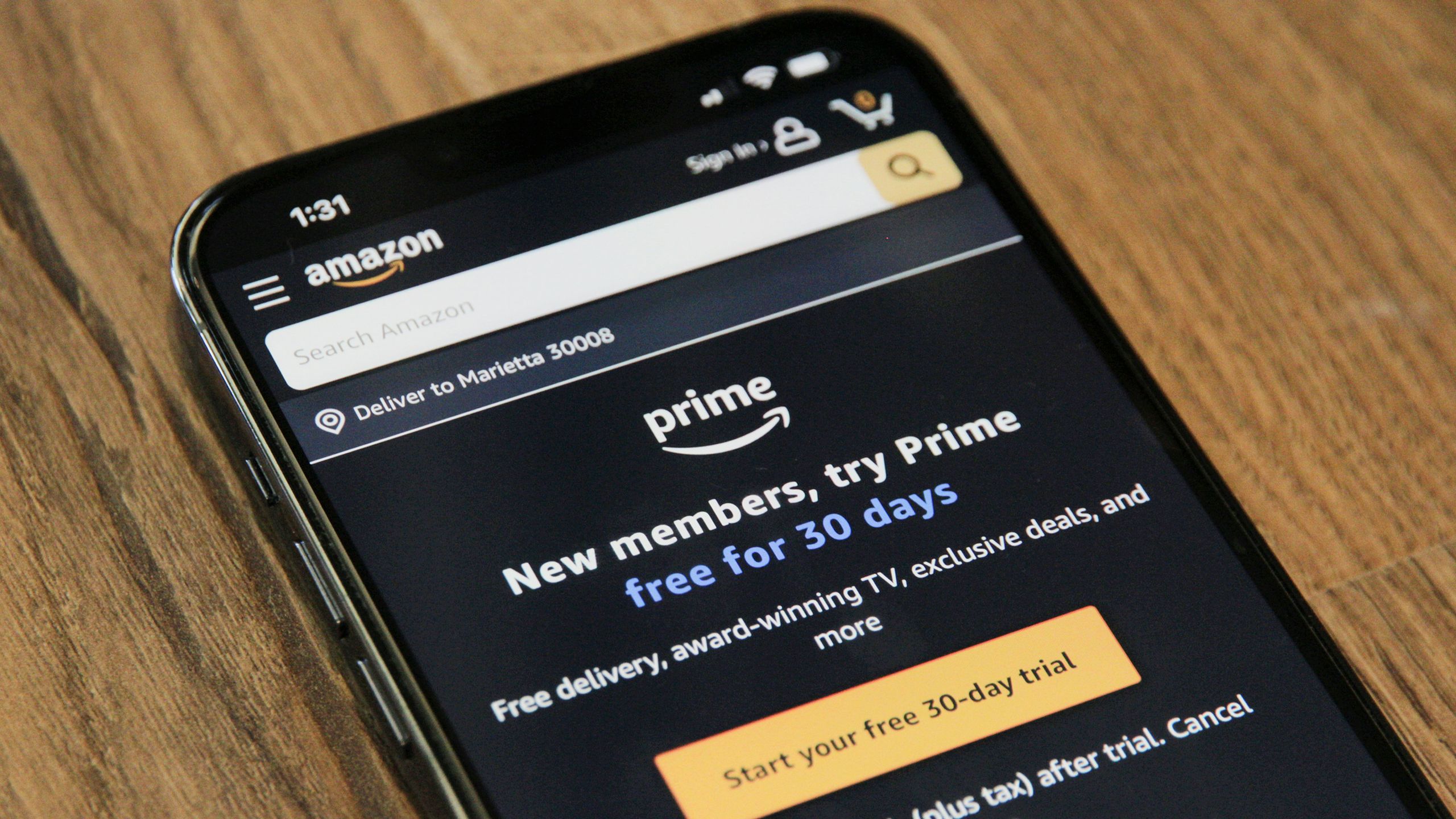
Complete guide to Amazon Prime: Cost, benefits, and what’s included
If you’re thinking about subscribing to Amazon Prime, here’s everything you need to know about it — including price, benefits, and how to sign up.
Troubleshooting tips and tricks
If you’ve followed the steps above, but the Google Play Store app won’t open on your Fire tablet, there are a couple of things you can try.
Granting Play Store app permissions
Some people have found that in order to get the Play Store to work properly, they first needed to grant the app certain permissions. Doing so may allow the Play Store to load on your Fire tablet.
- Tap and hold the Play Store app icon.
- Select App Info.
- Tap Permissions.
- Select Phone.
- Tap Allow.
- Repeat the process for the other options such as SMS, Contacts, Files and media, etc.
- Try opening the app again.
Try using Fire Toolbox
If you can’t get the method above to work, no matter what you try, then there is an alternative option. However, this requires connecting your Fire tablet to a Windows computer using a USB cable. A Linux version is also available, but there’s no option for Mac.
Download and install the Fire Toolbox app and follow the instructions to connect your Fire tablet. Run the recommended setup tool when the app launches and follow the instructions to install the Google Play Store app.
Trending Products

Cooler Master MasterBox Q300L Micro-ATX Tower with Magnetic Design Dust Filter, Transparent Acrylic Side Panel…

ASUS TUF Gaming GT301 ZAKU II Edition ATX mid-Tower Compact case with Tempered Glass Side Panel, Honeycomb Front Panel…

ASUS TUF Gaming GT501 Mid-Tower Computer Case for up to EATX Motherboards with USB 3.0 Front Panel Cases GT501/GRY/WITH…

be quiet! Pure Base 500DX Black, Mid Tower ATX case, ARGB, 3 pre-installed Pure Wings 2, BGW37, tempered glass window

ASUS ROG Strix Helios GX601 White Edition RGB Mid-Tower Computer Case for ATX/EATX Motherboards with tempered glass…